もちろん予約開始日に予約して、発売後すぐに購入しました。
DDMSだけではおかしな色になってしまうので、Xperia arcのスクリーンショットを正常な色で撮影する方法とUSBドライバインストールの手順を紹介しよう!
意外とクセのある端末だったよ、Xperia arcは。
いや~いいね。
arc・・
必要な手順
普通にDDMSでスクリーンショットを撮ろうとすると上の画像のように悲しい色を醸し出してしまう。
だが!
回避することはもちろん可能だ!
まずは焦らずXperia arcのスクリーンショットを撮影するために必要な手順リストを見てほしい。
STEP.1 Android SDKのインストール
兎にも角にもAndroid SDKをPCにインストールしないことには始まらない。
こちらを参考にSDKをインストールしちゃいなよ!
・【初心者向け】Android SDKインストール手順 2011年1月版!(windows版)
http://smartgoods.me/2011/01/android_sdk_install/
STEP.2 Xperia arcのドライバをインストール
さてさて、Xperia arcのドライバをぶちこみたい気分になってきたかな?
Xperia arcのドライバインストール方法には、実は2つの方法がある。
Android SDKを無事インストールしていて、なおかつせっかちな紳士淑女なら、方法.1が手っ取り早い!
Media GOなどのソフトを活用したいっていう人は方法.2をぶちかまそうぜ。
Media GO使わんし~な人やmacユーザーな人も方法.1がいいよね。
方法.1 Android SDK and AVD Managerを最新の状態にする
「windowsキー」+「R」→「android」と入力してエンターを押し、SDK Managerを起動しよう。
そして左側メニューの「Available packages」を落ち着きながら選択しよう・・!
「Third party Add-ons」に「Sony Ericsson」があるので、「Sony Ericsson」と「Google Inc.」にチェックを入れ「Install Selected」でなにかしらのファイルたちをインストールだっ!
あとはXperia arcをPCに接続すれば勝手にSDKで認識してくれるようになるはずだ。
もちろん、Xperia arc側でUSBデバッグをオンにしておくことを忘れずに。
(ホーム画面で「メニューボタン」→「設定」→「アプリケーション」→「開発」→「USBデバッグ」にチェックを入れる)
方法.2 PC Companionをインストールする
PC Companionのインストールも簡単だ。
Xperia arcを初めてPCに接続すると、Xperia arcの画面に下の画像のような表示が出る。
実はXperia arcにセットで付いてくるSDカードに「PC Companion」の実行ファイルが入っているんだ。
このPC CompanionをPCにインストールするとXperia arcのUSBドライバもインストールされるんだ。
インストールしたいのだから、もちろん「インストール」を勢いよくタッチだ!
そして、PCにこんな画面が出る。
あとは画面の指示に従って操作しよう。
その後はPCががんばってくれるはずだ。
これでドライバインストールはバッチリだね!
ちなみにXperia arcをPCに接続する前にとりあえずフォーマットしてしまったり、別のSDカードを使っちゃうマイノリティな人は公式サイトからPC Companionをダウンロードすることもできる。
・Sony Ericsson「サポート|スマートフォン関連」
http://www.sonyericsson.co.jp/support/software/pcc/
STEP.3 Android Screen Moniterのダウンロード・インストール
やってみた人はわかると思うけど、Xperia arcではddmsでスクリーンショットを撮ろうとすると色が悲しいほどの赤かぶりになってしまう。
そこで、Xperia arcの場合はDDMSではなく、adakodaさんの「Android Screen Moniter」を使わせてもらおう!
・adakoda「Android Screen Monitor」
http://www.adakoda.com/adakoda/android/asm/
adakodaさんのサイトから、「Ver.2.30 [ASM_2_30.zip] 」というファイルをダウンロードしよう。
※後々、バージョンが変わったりすることもあると思うので2.30とは限らない。
ちなみにAndroid SDKがインストールしてあるPCなら、インストールは超簡単だ。
解凍してできた「asm.jar」をダブルクリックするだけで使えるはずさ。
STEP.4 Android Screen Moniterでスクリーンショット撮影
さぁ、いよいよ撮影してみよう・・
「asm.jar」をダブルクリックしてみちゃいなよ。
起動したら、撮影したい端末の番号を選択し、「OK」をクリックだ。
するとAndroid Screen Moniterに画面イメージが登場する。
次にウィンドウ内で右クリックし「Adjust Color」をクリック!
正しい色が表示されたら、またもや右クリックし「Save Images」と進めば正常なスクリーンショットを取得できるというわけさ。
いやぁぁAndroid Screen Moniterがなければどうなっていたことやら・・
adakodaさんに感謝だねっ!
もしも、お近づきになれる機会があれば、カプチーノをゴチソウしたい気分さ。
PCの解像度も考えると、右クリック→「ZOOM」→「75%」くらいが画面で見るにもブログに掲載するにも良い塩梅のサイズだと思う。
小ネタ:ちなみに私はこんな感じにしたッ!
・「asm.jar」をAndroid SDKのフォルダに置いておく
→「asm.jar」を右クリックでコピー
→Android SDK内の「tools」フォルダを開く
→「tools」フォルダ内で右クリックし、「ショートカットの貼り付け」を選択
→貼り付けられた「asm.jar – ショートカット」を選択
→「asm.jar – ショートカット」から「asm」に名前を変更する
これをやっておくと、「windowsキー」+「R」→「asm」と入力しエンターを押すだけでササっと起動できるようになるのだ・・ッ!
そしてarcの画面を撮りまくればいいっ!!
いつもの一言
「Android Screen Moniter」はDDMSと違って端末の動いている状態をほぼリアルタイムで表示(キャプチャ)してくれる超便利ツール。
正直な話、DDMSではなく「Android Screen Moniter」を常用してもいいかも知れない。
それにしてもこの赤色かぶり、なんだろうね?
モバイルブラビアエンジンが原因かとも思ったけど、そうでもない。
SDKで最新のドライバをダウンロードしても状況は変わらない。
不思議だ・・
ちなみに、Android2.3.3以降は端末のみ、rootなしでスクリーンショットを撮影できるようになるという説がまことしやかに語られている。
そうなると楽チンだよね!
それと、Xperia PLAYやXperia NEOでも同じように赤くなってしまうなら、この方法で解決できるかも知れない。
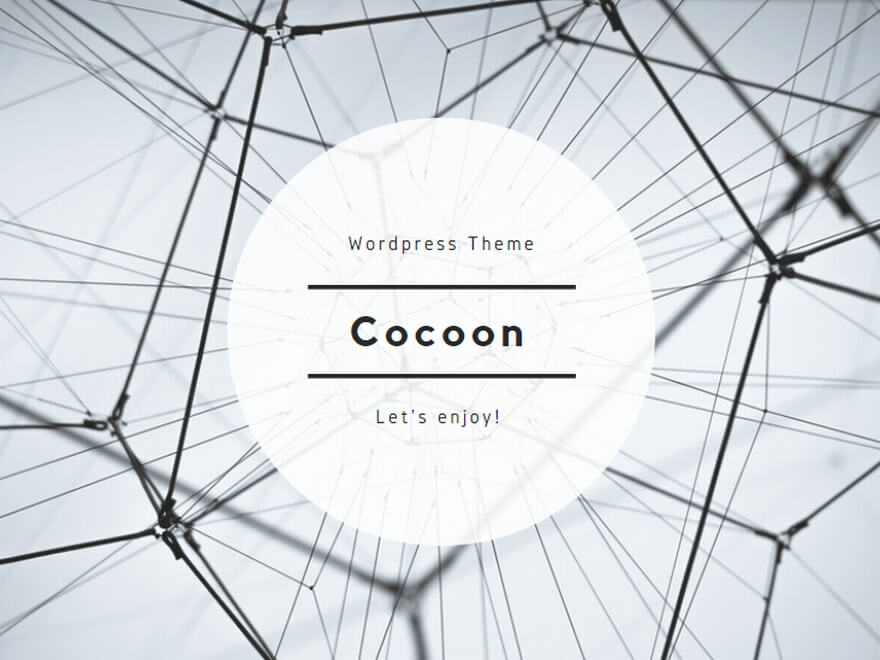










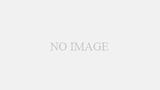
コメント