windowsでありながら同時にLinuxの環境も使うための方法がある・・。
今回はAndroidと直接関係ないかも的な雰囲気が漂っている内容なんだ。
だが・・特にそう、Galaxyな人やboot.imgだのカスタムカーネルだのに興味がある人には役立つかも知れない。
そこで、今回はwindows上に様々なOS環境を構築することができるVirtualBoxという無料で使えるソフトを使って、windows上にUbuntu環境を構築するという一連の流れを紹介しようじゃないか!
ビルドだのなんだのと・・
Androidのroot権限を取得したり、リカバリイメージ書き換えたり・・そこまではまだいい。
だが、そこからさらに掘り下げた何か・・OSレベルのカスタムなどをしようとした時に意外と必要になったりならなかったりするモノ。
それがUbuntuなどのLinux環境だ。
Linuxはウェブサーバーなどで使われているOS。実はAndroidのベースになっていたりする。
そもそもAndroidがLinuxのようなモノなのでLinuxに限らずAndroidの無駄知識を増やすこともできるはずだ!
やること
必要なファイルのダウンロード
まずは必要なファイルを揃えよう。必要なものは下記の2点だ。
・Virtual Box
https://www.virtualbox.org/
※上記URLの「Downloads」リンクをクリックし、「VirtualBox 4.2.4 for Windows hosts」をダウンロードする。
(64bitのPCなら「x86/amd64」というダウンロードリンクがあるはずだ。)
・Ubuntu 10.04 LTS
http://www.ubuntulinux.jp/products/GetUbuntu
※「Ubuntu Desktop 日本語 Remix 仮想ハードディスクイメージのダウンロード」をクリックし、イメージをダウンロードしよう。
今回ダウンロードしたのは「ubuntu-ja-10.04.3-desktop-i386-vhd.zip」というファイル。ちなみに2012年12月現在はUbuntu 12.04が最新だが、私のPCでは色々とうまく動いてくれなかったので古いバージョンをダウンロードした。
ダウンロードしたzipファイルは好きなところに解凍しておこう。
Virtual Boxのダウンロード、インストール
さぁ、はやる気持ちを抑えつつVirtualBoxをインストールしよう。
なぁに、指示に従ってインストールすれば、そんなに難しいこともない・・。
迷うようなら画像を参考にしたらいいさ!!
UbuntuをVirtual Boxへインストール
次はVirtual BoxにUbuntuをインストールする。
Virtual Boxをなんとなしに起動し、「新規」をクリック。
続いてインストールするOSを選択する。今回は名前を「Ubuntu」、タイプは「Linux」、バージョンを「Ubuntu」とした。
次にメモリーを設定しよう。
初期値が512MBになっている。PCのスペック次第だけど2GB(2000MB)くらいまで与えておくとUbuntuが快適に動くぞ!たぶん・・
そしてインストールするファイルを選ぶんだ。
「すでにある仮想~」を選択しダウンロードし解凍しておいたUbuntuのvhdファイルを設定する。
Virtual Boxのウィンドウ左側に、いましがた設定していた「Ubuntu」が登場していればひとまずVirtual Boxへの設定は完了だね!
お次はUbuntuの初期設定だ。「Ubuntu」をダブルクリックなどで起動すると下のような画面にうろたえてしまうかも知れない。
ここは落ち着いて「Ubuntu , with Linux 3.2.0-24-generic-pae」を選択してしばらく待とう。
あとはササっと設定していこう。
「あなたの情報を入力してください」という画面があるが、ここではちゃんと設定しよう。
ちなみに私の場合はユーザー名、PC名、パスワードなど全て「smartgoods」とし、「自動でログインする」を選択した。
所詮windows上の仮想空間でしかないから簡単なパスワードにしちゃうけど・・ユーザー名/パスワードは忘れると再設定が面倒だからさ・・。
システムのインストールが開始され・・
ここまでくれば残るはインストール完了するのを待つのみ。インストールには多少・・いや相当の時間がかかる。
コーヒーでも飲みつつ「音楽を持ち歩こう」「写真を楽しもう」などといったUbuntuのアピールを眺めてあげましょう。
あとは好きにしてくれ!
いつもの一言
誰の役に立つかわからないけど時にはこんな記事もいいじゃない。
なんてね。
強いて言えばLinux環境が必要だけど、何から手を付けたらいいかわからない人には役立つかも知れない。
そうそう、共有フォルダを設定しておけば、windowsとUbuntuのあいだでファイルのやり取りがすごくやりやすくなる。
VirtualBox Guest AdditionをUbuntuにインストールすることで共有ファイルを設定することができるようになるぞ!イチ押しの機能だ。
是非使うべきだろう!
Linuxをwindows上で動かす、なんて言うとものすごく敷居の高い作業のように思えるかも知れないが、実はソフトウェアをインストールするだけでできてしまう。素晴らしいフリーソフトだよね。
ちなみにVirtual Boxは言わずもがなmac OSにも対応している。
余談だけど、Linuxはwindows系より軽快な動作をするので、ネットブックなんかで使うとなかなかモバイルPCとして楽しめるかも知れないですね?
奢れるものも久しからずやなノートPCに入れてもそれなりに動くかもね。
まぁそれだけの話さ・・
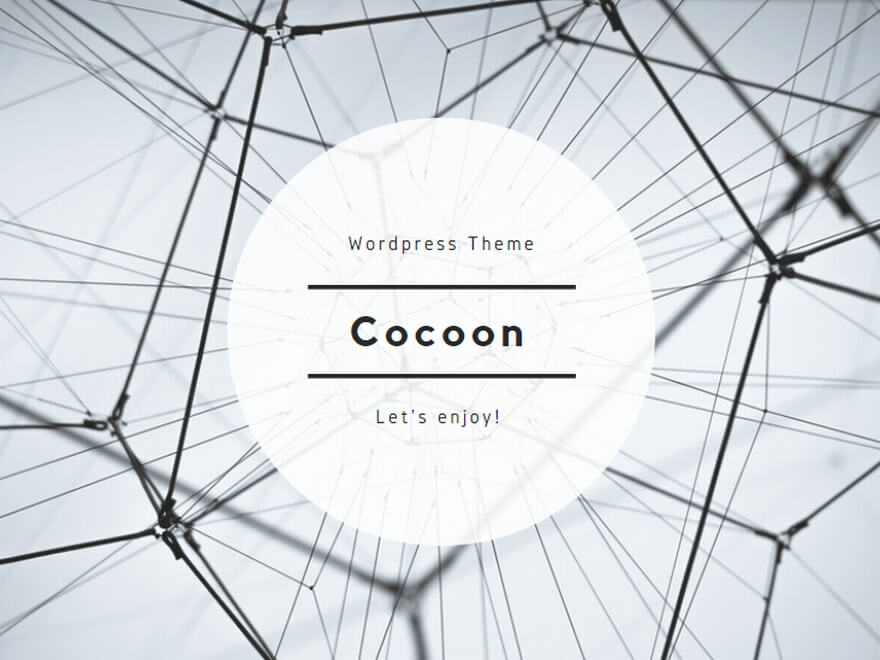



















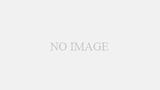
コメント
仮想マシン”ubuntu”のセッションを開けませんでした。
Failed to open image ‘C:\Users\***\AppData\Local\Microsoft\Windows\INetCache\IE\Z46Y8GRV\ubuntu-ja-14.04-desktop-amd64[1].vhd’ for writing due to wrong permissions (VERR_VD_IMAGE_READ_ONLY).
Failed to attach driver below us! Image is read-only. (VERR_VD_IMAGE_READ_ONLY).
AHCI: Failed to attach drive to Port0 (VERR_VD_IMAGE_READ_ONLY).
終了コード : E_FAIL (0x80004005)
コンポーネント: ConsoleWrap
インターフェース: IConsole {872da645-4a9b-1727-bee2-5585105b9eed}
上記のように設定したのですがubuntuが起動しません。
原因がわかれば教えていただきたいです。
お忙しい中申し訳ありませんがよろしくお願いします。
展開されていないことがわかりました。
自分なりにいろいろ試してみることにします。
ありがとうございます。
解決されたようで良かったです。
Virtual Boxは何度でもやり直しができるので色々試してみてくださいね!
以前、導入にチャレンジして失敗したのですが、助けられました!
ありがとうございます!!!