自宅で光インターネットを使っていて、なおかつNTT東西の「ひかり電話」というサービスを使っている人も多いことだろう。
実はAndroidでは、そんなひかり電話、つまり自宅の固定電話番号で発信したり着信したりできるんだ。
自宅の電話の子機になるということなんだ。
今回はNTT西日本の「光 with フレッツ」でひかり電話をAndroidで使うための設定方法などを大紹介したい!
使い方は無限大、固定電話をスマートフォンで使う
NTT西日本(東日本も)では光インターネット利用中の家庭で固定電話番号を「ひかり電話」というサービスに変更することができる。ひかり電話にすると電話の基本使用料が安くなったりするので利用者もそれなりに多いんじゃないかな?
あまり使っている人はいないと思うが、Androidは標準機能としてSIPという仕組みを使ったIP電話として使うことができる。さて、この「ひかり電話」はIP電話のような仕組みになっていることもあり、スマートフォンで設定をすることで固定電話として使うことができる。
携帯から固定電話を使えるなんて、アリバイ工作が捗るよね!!素敵だよね!!
使用環境/設定/必要なものなど
さて、必要なものや環境を紹介していこう。
まず、NTT西日本の光インターネットにはいくつか種類があるが、その中でも今回の方法は「光 with フレッツ」というタイプでの設定方法だ。「光ネクスト」な人はいろいろ設定しなくてもSIPのアプリをインストールすればすぐに使えるようになる。まぁ光ネクストでの使い方はフレッツ光のサイトでも見て勝手にやればいいさ。
・NTT西日本|フレッツ光公式「スマホdeひかり電話」
http://flets-w.com/wi-fi/scene/smartphone.html
契約状態
・回線:光 with フレッツ(フレッツ光プレミアム マンションタイプ)
・電話:ひかり電話
・プロバイダ:OCN
光回線の設備など
・VDSL:VDSL <N>B-100E
・加入者網終端装置(CTU):100M CTU<S>
・ひかり電話アダプタ:AD-100KI(※内線機能を使うためAD-200NEに変更)
・無線LANルータ:ドコモのhome Wi-Fi
・Android:SO-01C(XPERIA arc)
とりあえず設備としては上記のような感じで説明していこう。
ちなみに重要なポイントとしては、フレッツ光プレミアムではひかり電話アダプタとして「AD-100KI」がNTTから設置されるはずだが、「AD-100KI」では内線設定が無いためにSIPが設定できない。そのためNTT西日本に連絡し「AD-200NE」などに変更してもらう必要がある。下記サイトを参考に「ひかり電話でテレビ電話を使えるようにしたい」と言えばわかってくれると思う。
ちなみに自ら機器の交換をするということにすれば工事費も無料で済む。LANケーブルを差し替えるだけなので工事も何も無いんだけどねぇ。
・NTT西日本|フレッツ光公式「テレビ電話|ひかり電話」
http://flets-w.com/hikaridenwa/service/tvtel/
余談だが私の場合は説明が上手く伝わらず、コールセンターの人がなかなか理解してくれなかった。NTT西日本のサイトにも載っていることなどを話して、やっとわかってくれたという感じ。テレビ電話機能は基本料金も無料なんだし最初から「AD-200NE」にしてくれていればいいのにねぇ・・まったく!!
無線LANルータはドコモで無料レンタルできる「home Wi-Fi」を活用してみた。これを選んだことに特に意味は無い。無線LANルータならなんでもOKだ。
続いて各機器の設定を説明しよう・・
設定と配線(接続順)
設定の前に配線(接続)の仕方を紹介しなければなるまい。
ざっと「壁」→「VDSL」→「CTU」→「ひかり電話アダプタ」→「無線LANルータ」の順で接続している。実はこの順が重要なんだ。
無線LANルータ(インターネット用)は今回は関係ないので省くぞ!
設定のポイントは以下のとおり。
・ひかり電話アダプタ:Android端末のMACアドレス登録/パスワード設定
・無線LANルータ:ルータモード/DHCPなし
・Android:SIPアカウントの設定
ひかり電話アダプタの設定
まずはひかり電話アダプタの設定。管理画面にアクセスし、内線設定を行う。
管理画面へのアクセスが初めてならばパスワードを設定する必要がある。もちろん、忘れてしまうのは厳禁だ。必ずメモなど保管しておこう。
管理画面にログインしたら、内線設定を行う。今回は内線番号「3」で設定をしていく。
内線番号「3」の「編集」をクリックしよう。
とりあえず下の画像をご覧いただきたい。
編集箇所と内容は下記のとおりだ。
・内線番号:変更せずにそのまま
・ニックネーム:好きな言葉で表現しよう
・MACアドレス:ひかり電話で使うAndroidのMACアドレス
・ユーザID:内線番号と同じ数字にしておく
・パスワード:好きなパスワードを設定しよう。
ちなみにパスワードはなるべく複雑なものにしておくことをお勧めするよ。固定の電話が使えちゃうからね。
パスワードなどが決まったら、画面下の「設定」→さらに画面左側「保存」で確定だ!
ところでAndroidのMACアドレスはAndroid本体の「設定」→「端末情報」から確認することが可能だ。
設定完了後はこのようなイメージになるはずだ。
無線LANルータの設定
実は特に難しい設定は無い。
無線LANなどの細かい設定はさておき、ルータモードでひかり電話アダプタに接続してあれば問題ない。
Androidの設定
Androidの設定も必要だ。
とにかくまずは、先ほど設定した無線LANルータに接続しておこう。
接続したら、本体の「設定」→「通話設定」を開き、「アカウント」をタッチし「アカウントの追加」と進む。
アカウントの設定画面ではひかり電話アダプタで設定したことを入力していこう!
設定内容はこんな感じだ。
・ユーザー名:内線番号を設定
・パスワード:パスワードを設定
・サーバー:「ntt.setup」と入力(または「192.168.1.1」)
・メインカウントにする:チェックを入れておく
・オプション設定:何もしなくてOK
各項目入力したら「保存」しておく。さらに「着信を受ける」にチェックを入れておく。入れておかないと着信ができない・・と思う。
下の画像のように「メインアカウントです」と表示されていればひかり電話アダプタと問題なく接続がされているということになる。
これで設定完了!
Androidを固定電話として活用しようじゃないか!
すごい余談だが、iPhone(iOS)でも利用可能だ・・!!!
(iOSのことは気が向いたら紹介しよう)
いつもの一言
それにしてもIP電話といえばいわゆる「050」で始まる番号だよね。
まさか固定電話であるひかり電話がIP電話だったとは。
家庭に光やADSLなどのインターネットを設置するときにプロバイダから「固定電話がわりにどうですか?」的な感じで案内されることもあるだろう。
ところで、勘の良い人はお気付きだろう。
自宅のネットワーク内に電話があるということ・・。
何らかの方法を用いて外出先から自宅ネットワーク内に接続することができれば外出中でも外からでも固定電話を使うことができる・・ということに。
そのあたりの方法は近々、紹介する予定だ!
ところでNTT西日本のフレッツ光プレミアム、機器が多くて電源も配線もゴチャゴチャになってしまう。なんとかならんかねぇ。
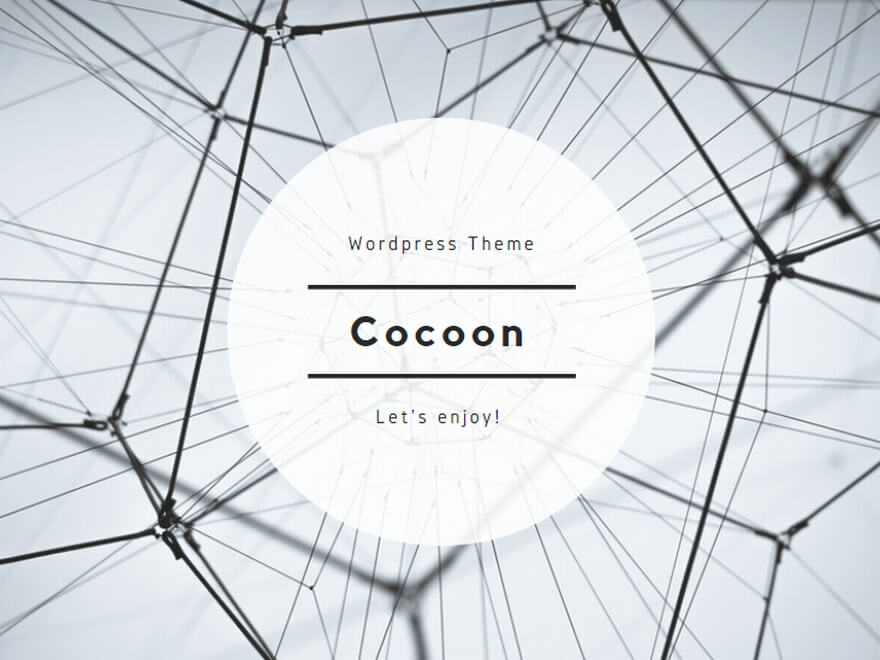










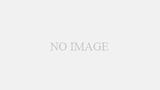
コメント
このページを見つけてラッキーでした。
私も同じような構成でスマホを子機にすることに成しました!
ただ、子機状態の時はスマホがインターネットにつながらないです。何か方法があえばご教授願えないでしょうか?