いよいよスマートフォンが普及しまくりな時代になってきたよね。
電車や地下鉄に乗れば誰しもが首を垂れてタッチパネルを触っている・・
それはさておき、Android SDKをインストールすることで、PCにAndroidスマートフォンの画面をスクリーンショットとして保存したり、Android4.0からはアプリなどのバックアップまでも可能になっている。しかもアプリ本体だけバックアップなんてケチなことは言わない。設定やデータもまるごとバックアップすることができる。
さぁ、今回はAndroidとPC連携の原点、Android SDKのwindows8でのインストール手順を紹介しよう!
こちらを参考にしてください。
今一度PCにSDKを・・
windows8はどれほど普及しているのか。そんなことはさっぱりわからない。
しかし、タッチパネルでの操作を考えたつくりになっていたりタブレットに採用されていることもあり、取り回しのしやすい身近なOSになってきているのは間違いないだろう。
windows8のタブレットでAndroidをいじるってのもなかなか楽しげな予感だよね。
それでは早速、今回の目次だ。
目次
STEP.0 windowsの事前設定
事前準備としてwindowsのフォルダ設定で拡張子を表示する設定に変更をしよう。拡張子はファイルの末尾についている「.txt」や「.jpg」などのこと。
拡張子を表示しないと、何かと不便が多い。細かい説明は面倒なので省くが、とにかく表示しておくべきだ。
設定方法としては何かフォルダを開き、「表示」→「オプション」→「表示」タブの「詳細設定」にある「登録されている拡張子は表示しない」のチェックを外す、これでバッチリだ!
STEP.1 必要なものを準備
さて、必要なものを準備しようじゃないか。
必要なものは主に下記の二つ。どちらも言わずもがなフリーソフトだ。さっさとダウンロードしよう・・!
・Android SDK
http://developer.android.com/sdk/index.html
・Java SE Development Kit
http://www.oracle.com/technetwork/java/javase/downloads/index.html
STEP.2 JAVAのインストールとパスの設定
JAVAのインストールは簡単だ。
ダウンロードしたファイルをダブルクリックし案内にそってすすめていくだけでOKなんだ!
JAVAをインストールしたらJavaとAndroid SDKのパスを設定しよう。パスを設定することでSDKを使うときの入力を簡略化したりして使いやすくすることができる。なお、パスが設定してあることがAndroid SDK利用の前提になっていたりもするので、必ず設定するんだ。
まずは(画面右下にマウスをもっていくと出てくる)PCの「設定」→「コントロールパネル」→「システムとセキュリティ」→「システム」→「システムの詳細設定」を開く。さらに「詳細設定」タブの「環境変数」をクリック。
ちなみに「windowsキー」+「X」キー→「システム」でも同じ画面が開くぞ!
そして上段に「PATH」という項目が無ければ「新規」をクリック。
そして「変数名」に「PATH」、「変数値」にJavaとAndroid SDKのパス、つまりファイルの場所を追記する。PATH項目が既に存在していた場合は「変数値」に入っている文字列の末尾に「;(セミコロン)」を付けたうえで下記のパスを追記する。
↓訂正しました(2014年3月22日)
C:\Program Files\Java\jdk○○○○\bin;C:\android-sdk-windows\tools;C:\android-sdk-windows\platform-tools;
※「jdk○○○○」はインストールしたJavaのバージョンによって異なる。必ず確認してから設定しよう。上のテキストをそのままコピーしても使えないので注意!
参考までにJavaのパスの確認方法も紹介しよう。
「windows」キー+「X」キー→「エクスプローラー」を開き・・・
「ローカル ディスク(C:)」
→「Program Files」または「Program Files(x86)」
→「Java」
→「jdk○○○○」
→「bin」
ここが設定すべきパスとなる。パスがわかれば画像を参考にパスをコピーして変数値に貼り付けするのが確実だ。
STEP.3 Android SDKの解凍と設置
次にAndroid SDKを解凍する。
windows8の場合、解凍方法はこんな感じ。(PCによって多少手順が異なる)
ダウンロードフォルダを開き「android-sdk_r○○○-windows.zip」をクリック
→ウィンドウ上部の「圧縮フォルダーツール」をクリック
→「すべて展開」をクリック
→「展開」
解凍すると「android-sdk-windows」というフォルダが発生する。
解凍してできたフォルダは「windows」キー+「E」キーで「ローカルディスク(C:)」を開き、そこに置いておく。
これだけで解凍と設置は完璧だ!
STEP.4 SDK managerを使って必要なものをインストール
さて、ここから必要なものをダウンロード/インストールするぞ!
まずは先ほど設置した「android-sdk-windows」の中にある「SDK Manager.exe」をダブルクリックして起動する。そして「tools」と「Extras」にチェックを入れ画面右下の「Install~」をクリックする。Androidアプリの開発する目的が無ければ、「tools」と「Extras」以外のチェックは外しておこう。
※2013年9月29日追記
SDK manager.exeはダブルクリックで起動しない場合は、コマンドプロンプトで「android」を実行することでSDK managerを使うことができる。
ライセンスに同意したならば「Accept License」をクリックし、いよいよ「Install」をクリック!
進行状態が表示されるが、「Done loading packages.」と表示されたらインストール完了だ。
うまく動作しない時
環境によってはSDK manager.exeを起動しても、黒い画面が一瞬だけ表示されて何も起きないなんてことがある。
そんな時は「android-sdk-windows」→「tools」フォルダの中にある「android.bat」を起動してみようね。
STEP.5 動作の確認
さぁ・・いよいよ動作確認だ・・!!
「windows」キー+「R」キーを押すと「ファイル名を指定して実行」というウィンドウが開く。そして「cmd」と入力しエンターキーを押す。すると、コマンドプロンプトというアプリケーションが起動する。
Android SDKは基本的にコマンドプロンプトから操作することが多いので覚えておこう。
コマンドプロンプトで「adb devices」と入力しエンターキーを押すと「List of devices attached」と表示されればAndroid SDKの動作もバッチリや!!
いつもの一言
久々の更新でアレな感じの私です。
実は先日、我が家のPCが死んだ。死因はおそらくHDDとメモリの破損。死んでしまったPCのHDDを交換しwindows8環境を再インストール。まぁ逆にスッキリした感はあるけどね。
データを取り出すことは成功したがアプリケーションは全て使えなくなってしまったさ。もちろんAndroid SDKや各種ツールも消えてしまった。
そこで今回の記事になったわけさ。
こういうトラブルはスマートフォンでもPCでも、ある日突然発生する・・。もちろんなんの前触れも無しにだ・・ッ!!
まさにバックアップを疎かにしている現代社会へのPCからの警告ではないだろうか・・。
なんだかASUSのノートPC「TAICHI」が欲しいなぁ。
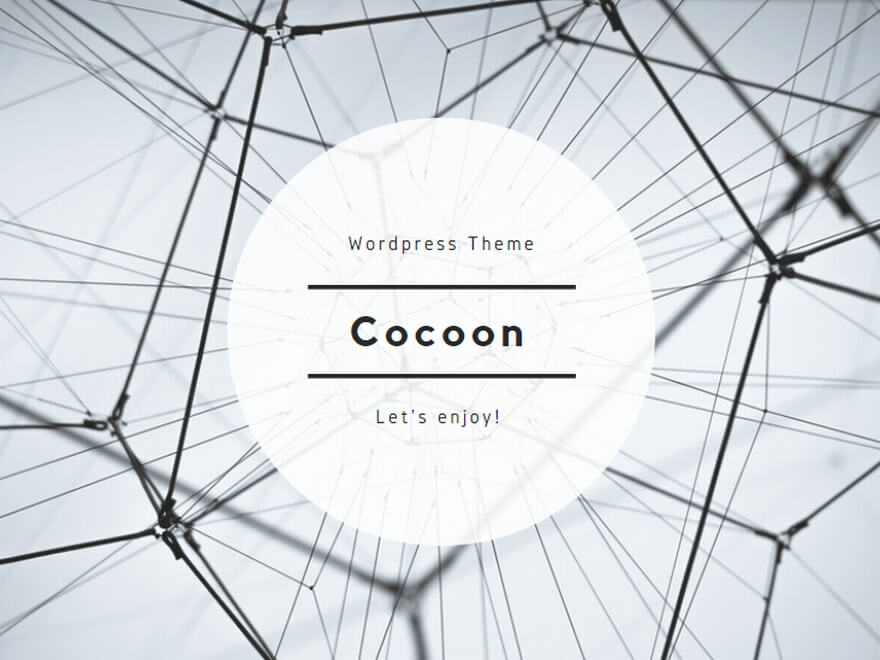














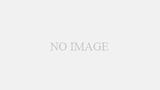
コメント
「;(セミコロン)」を付けたうえで下記のパスを追記する。
C:\Program Files\Java\jdk○○○○\bin;C:\android-sdk-windows\tools;C:\android-sdk\platform-tools;
↑の「C:\android-sdk\platform-tools;」の所もしかして「C:\android-sdk-windows\platform-tools;」じゃないですか?
違ってたらごめんなさい。
volvoxさん
PCの環境によってはそれでいいかも知れません。
手順通りにやったんですが、最後にcmdでadb devicesと入力したら、「’adb’は、内部コマンドまたは外部コマンド、操作可能なプログラムまたはバッチ ファイルとして認識されていません。」って出るんですが・・・
彪我さん
パスが通っていない可能性が高いです。
ちなみに未確認ですが使用中のwindowsユーザーが管理者(administrator)でないとパスを設定しても動かないかも知れません。
そのあたり確認してやってみてください。
どうやるのか教えて下さい
彪我さん
手順はSTEP.2です。
記事が少し間違ってたので直しました。
STEP.2でパスととおしたはずなのにSDK Managerが一瞬だけ起動して消えるという状態から抜け出せません。
saiさん
コマンドプロンプト「android」でも起動しないならjavaが動作していないかインストールされていない。
もしくはadministratorアカウントじゃないと動かない可能性が高いです。
(検証してませんがmicrosoftアカウントがNGかも)
すべての工程を終了してもなぜか「’adb’は、内部コマンドまたは外部コマンド、操作可能なプログラムまたはバッチ ファイルとして認識されていません。」と出ます。
上記を確認し、丁寧にパスを通しました。
すべての工程を丁寧に実行したのですがなぜか認識されません。
大変申し訳ないのですが、TeamViewerで遠隔での操作を行っていただけませんでしょうか?
お忙しいとは思いますが何卒よろしくお願いします。
horipiさん
ブログの記事でPC設定関連の手順などを紹介してはいますが、
Android SDKやユーザーをサポートしているわけではありませんので、ご希望には沿えません。
ちなみに別のコメントで回答していますが、microsoftアカウントでログインしている時は私のPCでは動作しませんでした。「パスが通っていて必要な環境が整っている」状態ならばPCの問題かwindowsのユーザー権限の問題かもしれません。
(私自身よくわかってませんが・・)
先ほどの投稿はsmartgoods.me様へのものです。
DDMSを起動するところまでは出来たのですが、端末が認識されません・・・。
ARROWSX F-02Eでandroidバージョンは4.1.2です
nobinobiさん
たぶんF-02EのUSBデバッグがオンになっていないかF-02EのADB用USBドライバをインストールしていないかどちらかが原因だと思います。
smartgoods.meさん
ドライバをインストールしたら解決しました!
ありがとうございました^^
STEP.2の訂正ありがとうございます!
訂正してくれたお陰で、成功することが出来ました!
ありがとうございます!
このホームページに助けられました。感謝感激です。
実は私は台湾に住んでいるんですが 先日iphone6を買いに中華電信(台湾の電話会社)に行きました。しかしiphone6は品切れだったので 仕方なくギャラクシーを買いました。
買ったのは良かったのですが 帰って電源を入れて言語を日本語に変えよとしたら なんと!なんと!日本語がない!
はあーー?? そんなばかな? でもそれが真実でした。
その真実を受け止めて 一所懸命解決策を考えていました。
嫁さんには”安物買いの銭失い”とののしられつ頑張りましがやっとこのホームページにたどり着き解決できました。
実はパソコンは素人で難しかったですが マニアル通りにやったら成功しました。こんな素晴らしい解りやすいHPを
作ってくださった ”あなた”に感激いたします。
本当に有難うございました。これで 妻に対して私の位置づけがかなり上がりました。本当です!!
おかげでスマホがサクサク動いてます。射射!(中国語)
追伸 本当に感謝したます。
ことわざに”能ある鷹は爪をか隠す”とありますが
別に隠さなくても ガンガンいってください。ネットで!!
鷹さん そうでしょう。。。
波東 雄治さん
アツいコメントありがとうございます。
最近はめっきり更新していないですが、実は色々とネタをあたためています。
がんばります!