「Wi-Fi HOME SPOT」を申し込むと、「HOME SPOT CUBE」という無線LANルータをレンタルすることができる。
その「HOME SPOT CUBE」を、ただ単に使うのではなく最低限のセキュリティなども考えた設定方法を紹介しよう。
家族に凝った設定を見せ付けて男らしさを演出するのもまた一興・・。
「無線LANがなんぞや」な人にもわかりやすく説明したい、そんな気分なんだ!
「Wi-Fi HOME SPOT」とはどんなサービスなのか?
どんなサービスかというと「HOME SPOT CUBE」という無線LANルータをレンタルし手軽にWi-Fi環境を構築できるサービス。
auのWiMAX端末でない人は、モバイルネットワークでは体験できない高速通信をWi-Fiによって楽しめるだろう。
そして「HOME SPOT CUBE」は「au Wi-Fi接続アプリ」などで簡単に接続したりできるルータ。ボタン一発でWi-Fi接続ができたり、超簡単な無線LANルータだ。
(どんなデザインかはこちらを参考にしてみてくれ!)
普通に使う場合は、レンタル→au端末に「au Wi-Fi接続ツール」アプリをインストール→「au Wi-Fi接続ツール」の指示にしたがいHOME SPOT CUBEのSETTINGボタンを押す。
たったこれだけでWi-Fi接続できる。
しかし簡単であるがゆえに、よくわからず適当に使っている人も多いかも知れない。そして適当であるがゆえにトラブルが発生した時もよくわからないことが多いのではないだろうか。
ついでに言えばもうちょっと凝った設定をしたいとか、セキュリティなども気になる人がいるんじゃないだろうか?
そこで、機械モノが好きな男らしい設定方法をしてもいいじゃないか!
せっかくのルータなんだから色々やってみてもいいじゃないかッ!
目次
初期ID/パスワード
Wi-Fi基本設定
SSID1/2/3の設定
MACアドレスフィルタリング
プライバシーセパレータ
隔離設定
ユーザーの設定
設定の保存
必要最低限パターン
色々気になってしまう人向けパターン
ちょっと凝った設定方法を
詳細な設定をするためにはどうすればいいのか?
ご安心ください!
「HOME SPOT CUBE」には詳細設定を施す管理画面があるのです!
まずはHOME SPOT cubeとPCをLANケーブルで接続、またはWPSなどで接続し、ブラウザを起動したらアドレスバーに「192.168.0.254」または「192.168.1.254」と入力し進んでみよう。
IDとパスワードが求められるはずだ。そこでID・パスワードを入力し管理画面にログインすることができる。初期設定されているID/PWは下記のとおりだ。
ちなみに管理画面にはスマートフォンからもアクセスできる(しかもスマートフォン向けレイアウト)のでPCが無くても設定は可能だ!
・初期ID/パスワード
管理画面:http://192.168.0.254/
※またはhttp://192.168.1.254/
ID:「au」
パスワード:「1234」
管理画面にログインしたら、後は設定あるのみ。
面倒なので重要なところだけ解説しておくよ!
Wi-Fi設定
それでは、実際の管理画面を見つつ順を追って説明しよう・・
SSID(ネットワーク)などのセキュリティ的な設定もしてみたらいい。
Wi-Fi基本設定
ここで設定した方がよさそうな項目は、「チャネルの指定」と「無線周波数出力」だ。
まず「チャネル」は他のネットワークとの干渉を避けたチャネルを使うほうが良いと思う。近隣の無線ネットワークのチャネルは、「WiFi Manager」などのアプリでも確認することができるぞ。
ちなみに深く説明はしないけどWi-Fiが途切れがちな時なんかはチャネルの指定で改善することも多い。小ネタだがREGZA Phone(T-01C)は1~11チャネルの間で設定しておかなければ接続自体ができなかったりするので要注意だ!
また、「無線周波数出力」は100%でも構わないが、うちの場合は100%にした状態でマンションの3階から1階まで届いたっぽい。もともとの出力は強いのかも知れない。マンションなど集合住宅の場合は自部屋内くらいしか届かないような設定でも良いかも知れない。
他の項目もそうだが、設定を変更した場合は必ず「適用」をクリックしておくこと!(再起動は最後でもOK!)
SSID1/2/3の設定
HOME SPOT cubeは最大3つのSSIDを使用できる。つまり3つのWi-Fiネットワークを使えるということ。「SSID2」だけ通信の暗号化方式をWEPにすることができるので、DSなどのゲーム機専用にしてもいいよね。また、使っていないSSIDを有効にしておく必要は全く無いので通常はSSID1だけを「有効」にしておくだけで必要充分だろう。
さてさて、ここでのポイントは「ANY接続の許可」だ!
これは個人的には非常に重要なポイントだと思っているんだ。どういうことかと言うと、自分のWi-Fiネットワークを近くにいる誰でも見えるようにしておくか否かということ。
もちろん「許可しない」の設定にして他人から見えない状態にした方が良いだろう。ちなみに見えなくすることを「ステルス」と言ったりもする。
次に「通信の暗号化方法」は「WEP」<「WPA」<「WPA2」の順に解析されにくい仕様なので、なにかしらの事情がない限りは「WPA2」にしておくのがベスト。余談だがWEPの場合は、あるツールなど使うだけでキー(パスワード的なもの)を数秒から数分程度で解析されてしまうとか。怖いよねぇ~
さぁ「ANY接続」、「通信の暗号化方法」を設定したら「暗号化キー」も任意のものに設定しておくことを忘れずに!
ところで、ステルスにしたことでWi-Fiをオンにした時に自分のネットワークが一覧に表示されないので接続する時は「au Wi-Fi接続ツール」経由で接続するか、au端末以外は手動で設定する必要がある。
なに、手動とは言え大した事じゃないさ・・
手動で接続する場合は「設定」→「無線とネットワーク」→「Wi-Fi設定」の一番下にある「Wi-Fiネットワークを追加」から設定できるのだよ。
MACアドレスフィルタリング
次は、かの有名な「MACアドレスフィルタリング」のところを説明しようじゃない。
どんな機能なのか簡単に言っちゃえば「あらかじめ指定した端末以外はWi-Fiルータへの接続を問答無用で拒否するよ!」という機能。
神経質な人は是非ともフィルタリングしていこう!
Androidの場合のMACアドレス確認方法は「設定」→「無線とネットワーク」→「Wi-Fi設定」→「MENU」ボタンから「詳細設定」などでも確認できる。
プライバシーセパレータ
これはアレな設定項目だよ、コレは。これもざっくり適当に説明するなら「同一SSID(ネットワーク)内に複数端末が接続されていた場合、端末同士の通信を禁止」するかどうか。という項目だ。
これを許可していてPCに共有フォルダがあったりした時は、仮に他人がネットワーク内に侵入してきた場合、その他人もPCの共有フォルダにアクセスできてしまう。
例えばwindows7では音楽や写真をネットワーク内で共有する機能が使いやすくなっているよね。PC内の動画や写真を大画面のTVで愉しむ・・みたいな使い方をしている人はこの機能を「有効」にすると、共有できない場合がありそうなので無効にしておいた方が良いかも知れない。
逆に、いつも見えていた共有ファイルが見えない!という時には、この設定をいじってみよう!
隔離設定
これまたアレな設定項目だねぇ。「プライバシーセパレータ」との違いは、「特定SSID(ネットワーク)に接続している端末にインターネット以外を許可」するかどうかというところ。
ややこしいがSSID2の「隔離設定」を「有効」にするとSSID2に接続している端末はインターネット以外出来なくなる。つまり共有フォルダはおろかHOME SPOT cubeの管理画面にすらアクセスできなくなる。
主な使用用途としては、WEPしか対応していないゲーム機を接続したい時じゃないかな?
「WEPは脆弱だから・・でもアレはWEPしか対応してないから・・」そんな時にどうぞ。
本体設定
さぁ次はHOME SPOT cube本体の設定にいこうか。
大丈夫、もうちょっとだから・・
ユーザーの設定
ここでは管理画面にログインしたIDとパスワードを変更することができる。これは是非とも設定してほしい項目のひとつ!
なぜなら、HOME SPOT cubeは全て初期ID/パスワードが同じはず。つまり仮にSSIDのキーを解析され悪意ある人が侵入してきてしまった場合は、その人がHOME SPOT cubeの設定内容を自由に変更することが可能になってしまう。
そういうってイヤじゃない。
設定の保存
これは意外と便利な機能だ。ここまでコツコツ設定してきた内容をファイルで保存しておくことができる。調子が悪くてHOME SPOT cube本体をリセットしたりした時は復元することができるので楽チンだね!
見たまま操作してみたら良いさ!
まとめ
ざっくり手順と設定方法を私なりにまとめてみた。このような感じで設定してみてはどうだろう?
必要最低限パターン
Step 1.本体設定:ユーザーの設定
Step 2.Wi-Fi設定:SSID1/2/3の設定
面倒な男(漢)はこれぐらいで充分だ。
最低限なケアとしてCUBE本体のID/パスワードの変更、SSIDのステルス化、使わないネットワークの無効化くらいはしといた方がいいだろう。たぶん。
まぁ他人のネットワーク見えすぎてるのって個人的に鬱陶しいんだよね・・ったく!
色々気になってしまう人向けパターン
Step 1.本体設定:ユーザーの設定
Step 2.Wi-Fi設定:SSID1/2/3の設定
Step 3.Wi-Fi設定:プライバシーセパレータ
Step 4.Wi-Fi設定:MACアドレスフィルタリング
Step 1、Step 2は必要最低限パターンと同じで、それに加えプライバシーセパレータで端末間通信を制御する。
そしてMACアドレスフィルタリングで自分の所持端末以外のアクセスを拒否しちゃう感じで。
いつもの一言
今回の記事はHOME SPOT cube以外にも応用できることが割と多いので、HOME SPOT cube以外の人も参考にしてくれたらいいさ!
そしてISフラットのユーザーは2012年5月31日までにレンタル申し込みすると永年無料で利用できる。
冒頭でも書いたけど、設定を変更した場合は必ず、「適用」をし、都度でもいいけど最後には必ずHOME SPOT cubeを「再起動」しないと変更が反映されないので注意だ。
ところで、イチ押し機能の5GHzのみを使う!という設定が無さそうなのがいまいち残念なところ。
良いか悪いかわからないけど。
最後に色々とセキュリティ的な設定方法を紹介したけど、どれも完璧ではない。
セキュリティ入れときゃ安心なんてのも、そうは言い切れない世の中なのです。
実は同一ネットワーク内のPCのブラウザで使われているID/パスワードをごっそり覗き見するモノなど想像を絶するツールがインターネットには存在する。
MACアドレスフィルタリングもステルスもWPA2も、本気の人に対しては意味があまり無いもの。
クレジットカード番号なんかを盗み出されようものなら、やっぱり知らないでは済まされないじゃない・・
そういうモノを扱っているという意識だけでも持ってもいいかもね!
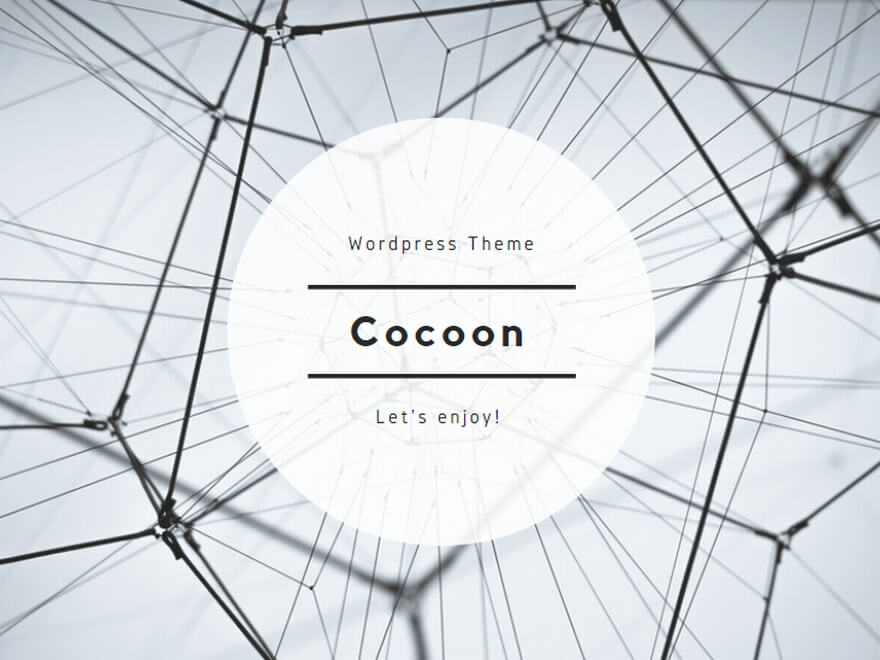











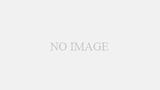
コメント
はじめまして!最近スマホ(au/Android)に機種変更した
ネットに詳しくない3児の主婦です
「Android 無銭 セキュリティ等」で色々検索していてこちらに辿り着きました。
幾つか質問させてくださいm(_ _;)m
SSID1/2/3の設定についてなのですが
ANY接続の下にあるSSID(1~3)の文字列と通信の暗号化キーは
必ず変更しておかなければいけないのでしょうか?
デフォルトのままだと、なにかマズイのでしょうか?
変更の際は英字・数字・記号を組み合わせたできるだけ長いものがよいでしょうか?
あと、>使っていないSSIDを有効にしておく必要は全く無いので通常はSSID1だけを「有効」にしておくだけで必要充分だろう。
に関してなのですが
うちのキューブはSSID3が5GHzらしいのですが、この場合は
SSID3のみ有効にしておいたほうがいいのか
それともSSID1とSSID3両方有効にしておいた方がよろしいのでしょうか??
いつでもよいのでお時間がある時にでも回答・アドバイスして頂けると助かります(;_;)
宜しくお願いします。
ミケさん
SSID1/2/3はcubeそれぞれが固有のものになっていると思うので、デフォルトのままでも問題ないと思います。
「使っていないSSID」については、電波の干渉を避けるためにも無効にするのがオススメです。
SSID3については、使いたい機種が5GHzに対応しているものだけならSSID3だけ有効にしておけば良いですよ。
こんにちは
ユーザー設定とSSID1/2/3の設定
やってみたんですが
アイフォンに繋がらなくなってしまいました
手動でネットワークに接続とすると
○○への接続に失敗しました。となります
さわった箇所は
チャネル変更
ANY接続は許可しない
ユーザー名、パスワードです
ネットワークに接続するときの
ネットワーク名
パスワードはいじってないはずなのですが
かわってしまったんでしょうか?
aoiさん
SSID1だけを有効にしたなら、今まではSSID1以外で接続していたのかも知れませんね。
管理画面にも接続できないならcubeをリセットして、接続しているSSIDを有効にしてやりなおしてみてください。
返信ありがとうございます
パスワードの入力ミスでしたすいません
iPhoneとは繋がりましが
管理画面にはいれなくなってしまいました
どうしてでしょう?
その他、動画を見たりすると、オレンジ点滅
再起動、オレンジ点滅再起動、を繰り返し
この間Wi-Fiは繋がりません
少し待つと
正常、緑点灯、繋がる、またオレンジ点滅再起動
と、頻繁に起こるのですが
何が問題なんでしょう(;ω;)
ルーターの繋ぎ方なども
写真で送りたいのですが対応して頂けますか?
aoiさん
一般的には動画再生で再起動になることは無いと思います。(むしろ家電など環境が影響する可能性はありますが)
この記事は2年前の記事なのですが私自身、もはやcubeも手放してしまっているので詳しい説明は不可能です。
auショップかサポートに問い合わせみてください。
2年も前の記事でしたか、すいません
サポートの人もよくわからないようで
動画見ると100%おちます
普通の無線LAN(家電量販店で売ってるもの
なら、落ちないのであれば
買い換えようと思います
ありがとうございました
m(_ _)m
PCで、見れば歴然です その時に、噂の設定 5GHz(WPA-2PSK)11nを、選択出来れば選択して下さい。予備に、無線が切れた時の際に、WPA2 PSK ・WPA 設定 au CUBE は、優れた無線ルーターです。150Mbps 持つ縦横にも優れた無線機能を、持っています。ちなみに、docomo無線ルーターは(縦には弱すぎます100Mbpsと2.4GHzのみ WPA 2 PSK と記載)バッファロー、アイオデータ、エレコム、NEC 無線ルーターが、まだ、まだ無いならば、au Wi-Fi CUBE でも、充分です。暗証番号が、混乱して要る場合は、変更にして下さい。SSID パスワードの、配置を間違わない様に、下のチェックマークにチェックを入れまして記載して下さい。
Wi-Fiマーク 扇型マークは表示されていますか? この時、LTE(3G)と表示されていてはパケット通信費用が、掛かりますので、iPhone、Android は、消えるそうです。設定 → Wi-Fi → オン → 時刻の左側に表示されていますか?
試しましたが、au Wi-Fi CUBE が とても良かったです。不良品でしたら、交換して戴ける手続きされて下さい。無線ルーターは、縦横にも送信出来ます。無線ルーターが、不良だと変な動きをします。(スマホ等で、変な動き)繋がらずに『通信エラー』時ですが、数日的に起きる場合は、異常ありません。頻繁に、起きる場合(電波の数が少ない)のが、他社です。モデルが、いいのです。『正方形』