Android SDKのインストールする方法・・
いや!Android Studioのインストール方法を紹介しよう。
Android StudioをインストールすればSDKも使えるからね!
こちらを参考にしてください。
久々にAndroid SDKをインストールする
Androidをさらにカスタムするためには、やはりAndroid SDKが必要かも知れない。
カスタムと言っても、改造したりroot権限を取得したりというわけではない。
とにかく、プリインストールアプリを無効にしたい・・
ただそれだけなのさ。
「Android SDK」はAndroidアプリ開発用のプログラムのセットみたいなもの。
これをPCにインストールすることで画面のスクリーンショットをPCで保存できたり、アプリのインストール、アンインストールがスピーディにできたりする。
もしアプリ開発をしたいなら、もちろん必須のもの!
そんなわけで、2018年6月時点でのAndroid SDKインストール手順を紹介したい。
方法はとてつもなく簡単に
Android SDKをインストールする方法には、すごく簡単になった。
その方法は「Android Studio」をインストールする、という方法。
インストーラーといってダブルクリックでインストールすることができるソフトウェアとしてGoogleから提供されている。
それを使えばPCに疎い人、PC操作が苦手な人でも割と簡単にインストールすることができるようになっているんだ。
とにかくまずはAndroid Studioをダウンロードしよう
Android Developers公式サイトでAndroid Studioをダウンロードしよう。
Android Developers「Download Android Studio and SDK tools」
https://developer.android.com/studio/?hl=ja
公式サイトへアクセスし「DOWNLOAD ANDROID STUDIO」をクリック。
利用規約を読み「上記の利用規約を読み、同意します。」にチェックを入れ、「Android Studio for Windows ダウンロード 」をクリックしダウンロードする。
windowsなら「android-studio-ide-〇〇〇〇-windows.exe」がダウンロードされるはずだ。
そしてダウンロードされたものはだいたい、「ダウンロード」というフォルダに保存されているので、ダブルクリックで起動する。
そしてAndroid Studioをインストールする
公式サイトからダウンロードしたら、言われるがままに進めていこう・・
あまりにもシンプルなので、流れは画像で見てほしい!
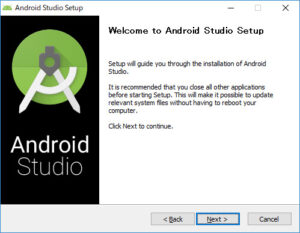
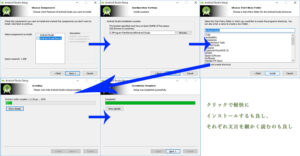
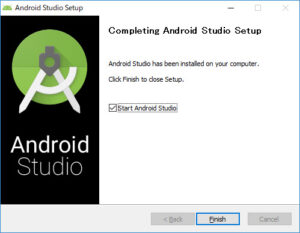
「Android Studioのインストール」に関してはこれで完了!
なかなかシンプルかつ大胆だよね!?
インストール後にPCで設定が必要
インストールしたら、PC側でPath(パス)の設定をする必要がある。
実はAndroid Studioをインストールしただけでは全く動作しない。Android Studioの構成の一部である「platform-tools」にパスを通すことで動作するようになるんだ。
さて、Pathを設定する前にPC内でのAndroid StudioのPath(パス)を設定すべき場所を確認する必要がある。
windows10なら機能やソフトウェアの検索が爆速なので検索してみよう!
まずはキーボードの「windows」ボタンを押そう。
そして「adb」と入力する。
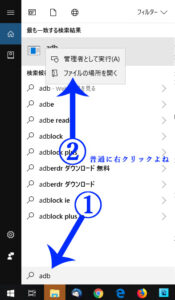
この時点で「adb」という検索結果が一番上にあるはずなので、それを右クリックし「ファイルの場所を開く」をクリック。
そして、表示されたフォルダにある「adb.exe」を右クリック。
「場所」の文字列をマウスで選択し、右クリックでコピーするか、「Ctrl+C」でコピーする。
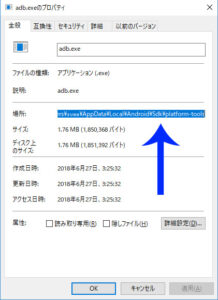
コピーしたら閉じてOK。
続いてまたしても検索機能を使おう。
キーボードの「windows」ボタンを押す。
そして「環境変数」と入力する。
すぐに「環境変数を編集(コントロールパネル)」という検索結果が一番上に表示されるので、それをクリック。
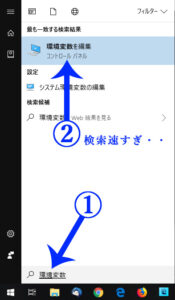
「Path」をダブルクリックし編集画面に進む。
「新規」をクリック。
先ほどコピーしたテキストを貼り付けし「OK」をクリック、さらに「OK」をクリックし環境変数を閉じる。
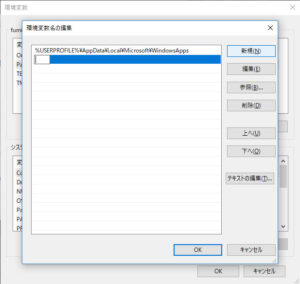
右クリック→「貼り付け」もしくは「Ctrl+V」で貼り付けてしまおう!!
これにて、インストール完了だ!
動作確認はコマンドラインで!
さて、ちゃんとインストールできたのか動作確認をしたいのが人情ってもの。
またもや「window」ボタンを押そう!
そして「cmd」と入力し「Enter」。※コマンドプロンプトを起動を起動する
見慣れない(見慣れている人も多いと思うが)黒画面が出現するだろう。
黒画面で「adb devices」と入力し「Enter」。
「List of devices attached」などと表示されれば動作OKの証だ!
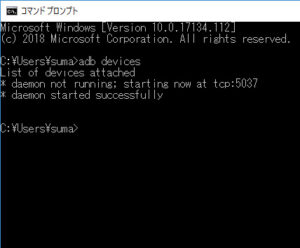
Android Studioとは
Android StudioはAndroidアプリを開発することにも使えるソフトウェア。
これを機にアプリ開発をたしなんでも良いのではないだろうか。
AndroidのカスタムROMをインストールしたり、PCからAndroidを色々といじりたい人たちがよく使う「adb」コマンドも使えるようになる。
ところで、なぜ私がAndroid Studioをインストールしadbを使いたいのか・・
それはドコモのプリインストールアプリの挙動があまりにも鬱陶しいので、止めてやろうと思ったからさ・・!
その方法は後日紹介しよう。



コメント