デュアルブートでPCのフルパワーを使う
一般的にPCと言えばwindowsかmacを使っていることがほとんどだと思う。
しかし、何かしらの理由で「Linux」の環境が使いたいこともあると思うんだ。
とりあえず使うだけならVirtualBoxで仮想的にLinuxを使うのが簡単だ。
(ちなみにVirtualBoxでのLinux環境構築は以前紹介した記事が参考になるかも)
しかしPCのフルスペックを使いたいなら、VirtualBoxのような仮想環境ではなくPC自体にLinuxをインストールしてしまうという使い方もある。
手順と注意
まず、大まかな流れはこうだ。
- 1.windowsのリカバリメディアを作っておく
- 2.Ubuntuのライブメディア(DVDかUSBメモリなど)を作る
- 3.windowsの高速起動のチェックを外す
- 4.HDDをパーティションで区切り、Ubuntu用の領域を作る
- 5.HDDのプライマリパーティションの数を調整する
- 6.UEFIから起動しライブメディアでUbuntuを起動
- 7.Ubuntu用領域として確保したパーティションにUbuntuをインストール
- いつもの一言
OSのインストールということで、ところどころに危険な作業が存在する。たとえばHDDの操作は一歩間違えればPCのデータを消しちゃったり破壊してしまったり、windowsの再インストールなどの致命的な事態につながる可能性もある。そしてこれは私自身のやり方なので、このとおりやっても失敗するかも知れない。
ちなみに私はファクトリリセット+windows再インストール+リカバリパーティション無しというフルコンボに陥ったものさ。
実行するなら慎重に!!
実際に使用しているPCによってかなり状況は違うだろう、あくまでも参考にしてくれたら良いかな・・なんて思うんだ。
・・早速、思いのたけを書いていこう。
1.windowsのリカバリメディアを作っておく
とにかく!まずは最悪の事態になった際にwindowsを救済できるよう必ずリカバリメディアを作っておこう。
リカバリメディアの作り方はPCのモデルや仕様によって違うのでPCメーカーの公式サイトなどで確認した方がいいと思うよね。
hpのPCならHP Support Assistantという機能からリカバリメディアを作成できるだろう。
2.Ubuntuのライブメディア(DVDかUSBメモリなど)を作る
Ubuntuをインストールする前に、ライブメディアを作ろう。
ライブメディアというのはUbuntuを一時的に起動し、インストールせずお試しで使ってみたり、実際にインストールしたりできるメディアのことなんだ。
ライブメディアを作るにはまずはOS自体のISOイメージをUbuntuのサイトからダウンロードする必要がある。日本人な我々にはUbuntu japanese Teamの日本語Remixが使いやすいと思うんだ。
私はサポート期間等は無視して日本語Remix版で現状最新の13.10 Saucy Salamanderを使った。
ISOイメージをダウンロードしたら、これをDVDかUSBメモリに書き込む。ただコピーしただけでは使えないので、Ubuntu Japanese Teamのサイトを参考に書き込む。
私の場合は手軽なUSBメモリでライブメディアを作った。やっぱ手軽だし。
3.windowsの高速起動のチェックを外す
windows8は高速起動という設定がある。これがあることでwindows8ならではの超高速電源オンが実現できているが。Ubuntuのインストール時には逆にこれのせいでUbuntuがHDDにアクセスできずインストールが進められなくなるので、一旦無効にしておこう。
windowsで「コントロールパネル」→「ハードウェアとサウンド」→「電源オプション」→「システム設定」の順でPC設定を進み「高速スタートアップを有効にする(推奨)」のチェックを外す。
ちなみにUbuntuをインストールした後なら高速起動を有効にすることも可能だ。
4.HDDをパーティションで区切り、Ubuntu用の領域を作る
さてここからHDDを操作する危険な作業の始まりだ・・
元々使っているHDD、つまりローカルディスク(C:)を好きな容量で区切ってUbuntu用の領域を用意する。
このパーティションは後ほど「ext4」かつ「プライマリ・パーティション」に変える必要がある。
通常HDDをパーティションで区切るとデータを全て消す羽目に陥るが、データを消さずにパーティション操作ができるフリーソフトなどがいくつか存在するのでそういったソフトウェアを使えば現状のwindows環境を極力維持できると思う。もちろん完璧ではない可能性はあるが・・
パーティション操作に使ったソフトは「SDカードにパーティションを作る手順。可能性は無限大。」という記事の中で紹介した「EaseUS partition Master」を使った。このソフトはデータを残したままパーティションを操作したり、フォーマットできるファイル形式も幅広くて非常に使いやすいソフトだと思う。SDカードの復旧などでも使ったことがあるがなかなか素晴らしいソフトウェアだと思う。
私のPCの場合は500GBのHDDを搭載していたが、このうちの約100GBを拡張パーティションとしてUbuntu用に割り当てた。
ファイル形式としてはとりあえず「ext3」としてパーティションを作成した。
5.HDDのプライマリパーティションの数を調整する
さて次はパーティションの数を調整をしなければならない。なぜ数を調整するのかというと、OSをインストールできるパーティションを「プライマリ・パーティション」と言うんだけど、このプライマリ・パーティションは4つまでしか使えないという制限がある。そのためプライマリ・パーティションの数を4つ以内に調整する必要があるのだ。
先ほどUbuntu用プライマリ・パーティションを作ったが、この状態でプライマリパーティションが3つなら、そのままUbuntuのインストールが可能なはず。
なのでこの項目は飛ばしてくれ。
だが、hp製PCなどでは標準で既に4つのプライマリ・パーティションを使っている状態なので、これ以上プライマリ・パーティションを設置することができない。
そこでプライマリ・パーティションの数を調整する必要があるが、4つ存在している以上何かを削除しなければならないのだ・・
まずは私の失敗を読解してほしい。
私の場合はENVY TouchSmartという機種だったんだけど、なんだか用途がよくわからない「4GB」というプライマリ・パーティションを削除した。なんの迷いもなく。続けて、リカバリメディアを作ってあるしいいかなってことでhpの「RECOVERY」パーティション(プライマリ・パーティション)も削除した。なんの迷いもなく・・
だが、それがいけなかった。
ここで一旦、Ubuntuのインストールを試みたが何故かうまくいかなかったため再度windowsを起動。しかしそれ以降windowsが起動しなかった。
つまり何の迷いもなく削除した「4GB」がwindows自体の起動に必要なパーティションだったようだ。
そこからwin救済のための長い戦いが始まった。リカバリパーティションも無く救済は難航を極めた・・。
結果として、最初に作っておいたリカバリメディアを無理やり使いwindowsだけは復旧できた。しかし、PC内データは全て消滅した。windowsを復旧するために仕方が無かったんだ。リカバリパーティションは復元されることはなかった。
これだけは言わせていただこう、「4GBパーティションには干渉するな」とね・・
私の屍を越えていってくれ・・!
現在は下記画像のようなパーティション構成となっている。
結論から言うとhp製PCの場合はおそらく、「RECOVERY」パーティションを削除することがUbuntuのデュアルインストールが簡単な方法なのかも知れない。リカバリパーティションを捨てる覚悟があるならだが・・。
ちなみにhpの公式サイトでは「RECOVERY」と「HP_TOOLS」については削除が可能との記載がある。
6.UEFIから起動しライブメディアでUbuntuを起動
さぁいよいよUbuntuのインストールだ。
まずはUEFIで起動する。通常OSのインストールはBIOSから行うことが多いが、Ubuntuの場合はUEFIからインストールする方が良いと思う。
UEFIはwindows起動中にshiftキーを押しながら再起動を実行することで起動できる。
UEFI起動すると通常は滅多に見ることが無いであろうブルーな画面が登場する。
「デバイスの使用」→用意してあるUbuntuのライブメディアを選択する。
ほどなくしてUbuntuが起動するはずだ。
この段階ではライブメディアから一時的に起動しているだけなんだ。
初めて見る人なら感動を覚えるかも知れない。
7.Ubuntu用領域として確保したパーティションにUbuntuをインストール
いよいよUbuntuをインストールする時がきた。
Ubuntuのデスクトップにある「Ubuntu○○○のインストール」をダブルクリックしインストール開始だ。
後でアップデートする必要があるのでWi-Fi接続をしておこう。
まずは日本語でいこうじゃないか。
必ず「それ以外」を選択して続ける。
私の場合は画像のように「OSは見つかりませんでした」となっているがそうでない場合もあるようだ。ちなみにwindowsで高速起動が有効になっているとここでインストールが失敗する。
ちゃんとUbuntuをインストールできるかチェックが入る。アップデートは任意だが後々のことを考えるとアップデートした方が良いと思う。
ここで先ほど作成しておいたプライマリ・パーティションを「ext4」にフォーマットし直す。
スワップスペースが何とかかんとかと言われるが、これ以上パーティションをいじりたくなかったので無視した。
ちまちまと進めていこう・・
次にUbuntuのユーザー設定を行う。ここで決めたパスワードなどの情報はUbuntuの操作で度々使うことがあるので忘れないように!
Ubuntu oneに登録するか否かはどちらでもOKだ。
ここまできたら、後はひたすら待つのみ・・!!けっこう時間がかかるぞ!
インストール完了したら再起動だ!
Ubuntuの起動は・・
Ubuntuで起動するときはUEFI画面(windowsでShiftキー+再起動)からUbuntuをインストールしたドライブを選択すればいい。
いつもの一言
私のPCはCore i3でメモリ4GBなのでVirtualBoxのような仮想環境ではPCのスペックが発揮できなかったけど、PCのフルスペックで使うLinuxはほんとに軽快。
これでLinux上での重たい作業も難なくできるだろう・・。
なんかのビルドとか・・!!
※2014年8月17日追記
Firefox OSビルドをしてみました。
 |
![]()
 |
Windows7パソコンをLinuxで復活させる本/日経Linux【1000円以上送料無料】
|
![]()
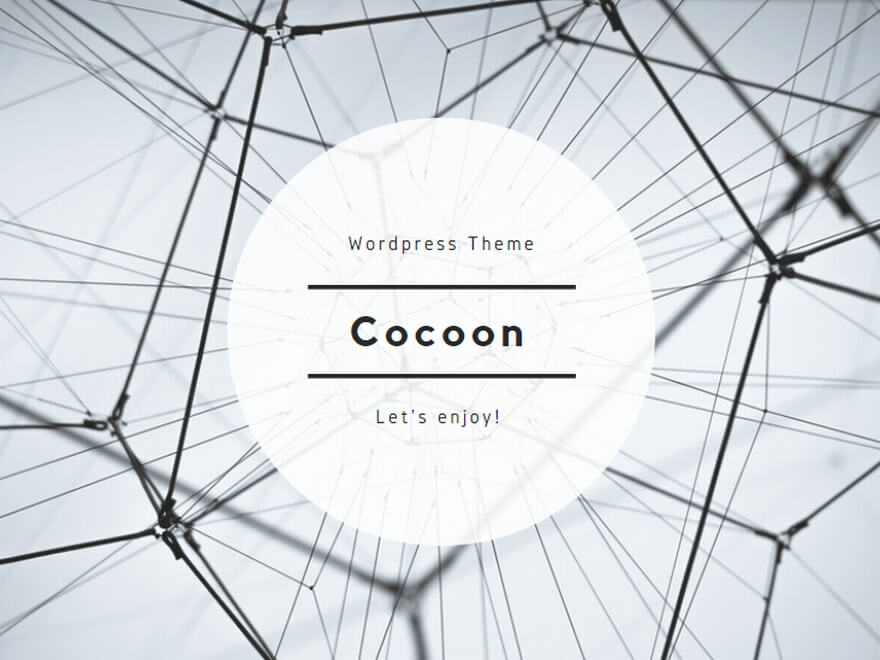


















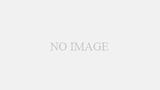
コメント