しかしDDMSでスクリーンショットなどを撮りたい時に、普通に接続しただけでは繋がらない。
USBドライバのインストールが必要なのだ。
DDMSで認識されないとスクリーンショットさえも撮ることができないっ・・!
このUSBドライバのインストールがAndroid SDKの謎の仕様変更と相まって微妙かつ大胆に手こずったので手順を紹介してみようと思うんだ。
だってDDMSしてスクリーンショットしたかったから・・
少しだけややこしいよ・・
まったくよぉ!
とりあえずSDKインストール済みということで・・
Android SDKに含まれているDDMSというツールを使い、スクリーンショットを撮りまくろう!
今回はDDMSということでAndroid SDKがインストール済みという状態を前提とさせていただくよ。
最新のAndroid SDKインストール手順は近々まとめたいと思う。
まとめました。
→「Android SDKインストール手順 2011年1月版」
必要なものたち
まずは必要な人たちを紹介しよう。
ナンヤナンヤでUSBドライバはなんと2種類必要っぽい・・。
・Android SDKインストール済みPC
ダウンロードURL:http://developer.android.com/intl/ja/sdk/index.html
・SH-03C用 USBドライバ
ダウンロードURL:http://k-tai.sharp.co.jp/support/d/sh-03c/download/usb/index.html
・SH-03C USBドライバ(ADB/Fastboot)
ダウンロードURL:https://sh-dev.sharp.co.jp/android/modules/driver/index.php?/sh_03c/download
気になる手順は
STEP0.USBドライバをインストールせずに一応接続してみると・・
SDカードのマウントはドライバを別途入れなくても自動で使えるようになるので問題無い。
だがDDMSやADBしようとSH-03C側で「アプリケーション」→「開発」→「USBデバッグ」をオンにした状態でPCと接続すると、windowsなら「ドライバをインストールしますか?」というような表示がでる。
そこで指示どおり進めても「インストールできませんでした。」となってしまいインストールはされない。
(・・と思う。)
ちなみにその後デバイスマネージャーを見るとこんなんなっちゃう。
STEP1.SH-03C用 USBドライバのインストール
とりあえずシャープのサイトからブツをGETしよう。
「SH-03C_driver.exe」というファイルをダウンロードできる。
・SH-03C用 USBドライバ
ダウンロードURL:http://k-tai.sharp.co.jp/support/d/sh-03c/download/usb/index.html
ダウンロードしたら「SH03C_driver.exe」をダブルクリックで適当な場所に展開するんだ。
展開すると、「SH-03C_driver」というフォルダが発生する。
この中に、またまた「SH03C_driver.exe」が入っているのでそれをダブルクリックだ。
後は指示どおり進めばOKさ!
(なぜ「SH03C_driver.exe」の中に「SH03C_driver.exe」があるのか?なんてことは気にしなくていい・・それはシャープの人にしかわからないのだから・・)
画像が無くてゴメンよ。撮り忘れちゃってさ・・
なにはともあれこれでUSBドライバというものがインストールされた。
この状態ではおそらく、MTPモード接続などが使えるようになっているんだと思う。
でも、DDMSなどでスクリーンショットしたい場合はADB/Fastboot用のUSBドライバもインストールしなければいけないんだ。
STEP2.SH-03C USBドライバ(ADB/Fastboot)のインストール
さて本題のADB/Fastboot用USBドライバのインストールだ・・
とにかくブツをダウンロードしよう。
ダウンロードするブツは「usb_driver_SH03C.zip」というファイルだ。
・SH-03C USBドライバ(ADB/Fastboot)
ダウンロードURL:https://sh-dev.sharp.co.jp/android/modules/driver/index.php?/sh_03c/download
ダウンロードしたら、「usb_driver_SH03C.zip」を適当な場所に解凍しよう。
ちなみに私の場合はSDKがらみのファイルということで、android-sdkのフォルダに解凍した。
解凍すると「usb_driver_SH03C」というフォルダが発生する・・
解凍したら、SH-03C側で「アプリケーション」→「開発」→「USBデバッグ」をオンにした状態でPCと接続してみよう。
なにやらPCががんばり始めるはずだ。
「デバイス ドライバー ソフトウェアは正しくインストールされませんでした」
・・などと出てきたら、PCは我々の策略にはまったも同然。
すでにドライバが用意してあるとも知らずになぁ・・!
さぁここでデバイスマネージャーの登場だ。
デバイスマネージャーを見るとSTEP0の画像のような表示があるはず。
(デバイスマネージャの見方は、「windowsボタン(XPは「スタート」)」→「コンピュータ」を右クリック→「プロパティ」→「デバイスマネージャー」)
ここで「Android ADB Interface」を勢いよくダブルクリックしよう。
そして「ドライバー」→「ドライバーの更新」→「コンピューターを参照してドライバーソフトウェアを検索します(R)」と進むんだ・・
(または「ドライバーの更新」→「コンピューターを参照してドライバーソフトウェアを検索します(R)」をクリック)
さらに「参照」をクリックし、ここでさっきのADB/Fastboot用USBドライバを置いてあるフォルダを指定してやろう。
問題が無ければSH-03CのADB/Fastboot用USBドライバがインストールされるのだ・・!!
そしてデバイスマネージャーの表示はこのように進化するッ。
STEP4.スクリーンショット撮影
そしていよいよスクショの撮影大会だ。
まずはSH-03C側で「menuボタン」→「アプリケーション」→「開発」→「USBデバッグ」をオンにした状態でPCと接続!
DDMSを起動!
ちなみに、「menuボタン」→「USB接続」は「カードリーダーモード」のままでOKだ。
nameに登場している携帯端末をクリックし「Device」→「Screen capture」をクリック!!!
「Save」をクリックすれば保存できる!!!!
これでバッチリやぁぁ
ゴチャゴチャしちゃってごめんよ、疲れたよ・・
・・つーかさ、「SH03C_driver.exe」にいっしょにしといてくれよ!
まぁこれでスクリーンショットっていうか画面を撮影できる(画像にできる)のでブログとかに使っちゃいなよ。
MTPモードとかなんだってんだよっ
チクショウっ!
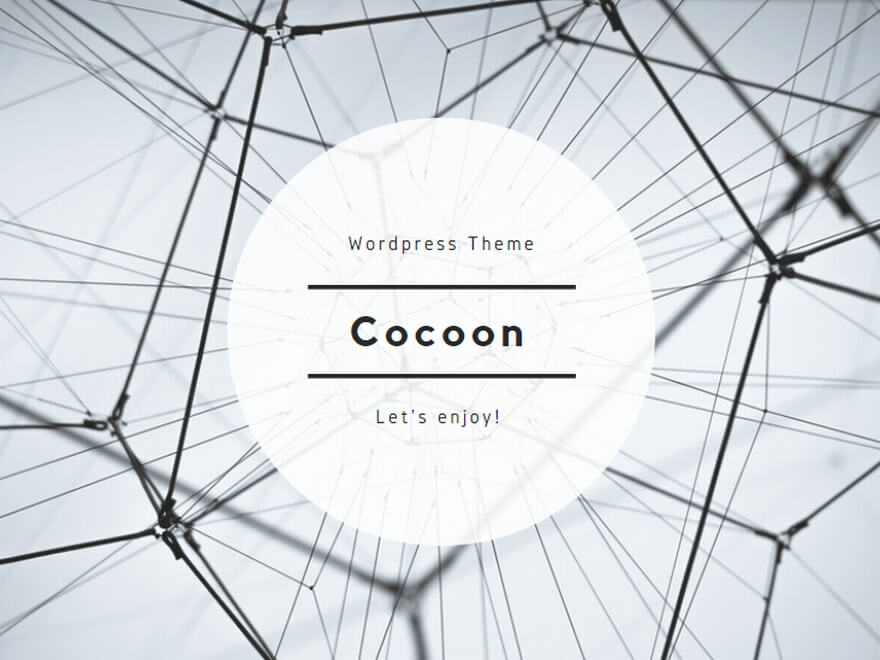











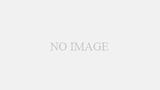
コメント
[…] LYNKS 3D SH-03CのUSBドライバインストール手順とスクリーンショットの撮り方 […]
[…] ・LYNX 3D SH-03CのUSBドライバインストール手順とスクリーンショットの撮り方 http://smartgoods.me/2010/12/lynks3d_usb_driver_screenshot/ […]
[…] 以上の文章を10回以上音読して内容が完璧に理解できた方は次の手順通り作業を進めてください。またAndroid SDKがインストール済みで、パスが通っていることが大前提で話を進めます。やり方はこちらなどが参考になると思います。 […]
[…] 事前設定 詳細な設定手順は別ページ参照。 Android SDK設定 SH-03C USBドライバ設定 […]