Gmailやカレンダー、そしてGoogle Playストア。
万が一、忘れてしまった時の再設定方法を紹介しよう。
なぜAndroidにGoogleアカウントが必要なのか
なぜGoogleアカウントが必要なのかと言われれば答えは簡単!
Androidの場合はGoogleアカウントが無ければアプリのダウンロードができない。
つまり電話、インターネット、SMS、Eメールなど最初から入っている機能しか使えないことになるよね。
ゲームやSNS、LINEなどのインストールはおろかダウンロードができないんだ。
だからGoogleアカウントが必要。
(携帯会社のスマートフォンならキャリアメールやキャリアのサービスは使えるけど)
再設定の前に
今使っているAndroidスマートフォンがどんな状態かで再設定方法が変わる。
場合によっては諦めざるを得ない可能性もある・・
だが、当たって砕けろ精神で再設定にチャレンジしてみたらいいじゃない!
目次
パスワード再設定はここから
まずは使っているAndroidスマートフォンの「ブラウザ(Chromeなど)」を起動し、「Googleアカウント」と入力して検索する。
「アカウント情報」にアクセスし「ログイン」をタッチ。
Gmgilアドレスを入力し「次へ」をタッチ。Gmailアドレスは本体の設定内にある「アカウント」→「Google」で確認できるぞ!
そして既にパスワードが入力されていたら、パスワード入力欄の右にある目のアイコンをタッチすると確認ができる。入力されていなければ、「パスワードをお忘れの場合」をタッチ。
「覚えている最後のパスワード」は覚えているはずがないので、何も入力せず「別の質問に答える」をタッチ。
元のスマートフォンか別のAndroidが手元にあって操作ができる場合
ログイン中のAndroidスマートフォンが表示されるはずなので「配信」をタッチ。
ここで元のスマホの画面が見れないとか、操作ができないなら下の「画面表示も操作もできない(画面割れとか)場合」へ。
スマートフォンに「ログインしようとしていますか?」という表示が出たら「はい」をタッチ。
新しいパスワードを入力し「パスワードを変更」で再設定完了だ!
画面表示も操作もできない(画面割れとか)場合
電話番号の末尾2桁が自分の番号かどうか確認した上で「ショートメッセージを受け取る」「通話で受け取る」どちらか好きな方をタッチ。
通知された番号を入力して「次へ」。
次に表示される画面で新しいパスワードを入力し「パスワードを変更」で再設定完了だ!
最後に一言
「このGoogleアカウントを作成したのはいつですか?」とか「よく使う連絡先は~」みたいな質問が出たら、ほぼ諦めるしかない。
何かのテクニックを駆使してなんとかする、なんてことはできないと思った方がいい。
なぜならパスワード管理できていない人が、そもそもアカウントをいつ作ったかなんてなかなかわからんだろうし、よく使う連絡先も何も、メールとして使っていないだろうからね・・
これだけはお伝えしたい。
もう、とにかくアカウントとパスワードは厳重に管理しよう!
管理が苦手ならこういうアプリもあるからさ・・。
 |
![]()
こういうものを使うと複数端末でのパスワード管理、共有ができる。
さらに言えば既にGoogleアカウント設定してAndroidスマートフォンを使っている人の場合、写真データなどがGoogleフォトに自動バックアップされている可能性もある。
パスワードがわからないからと言って元々のGoogleアカウントを捨てて、新たなアカウントを取得して使うなんてこともできるけど、個人データが残っている可能性もあるのでGoogleアカウントを捨てることはおすすめしないよ。
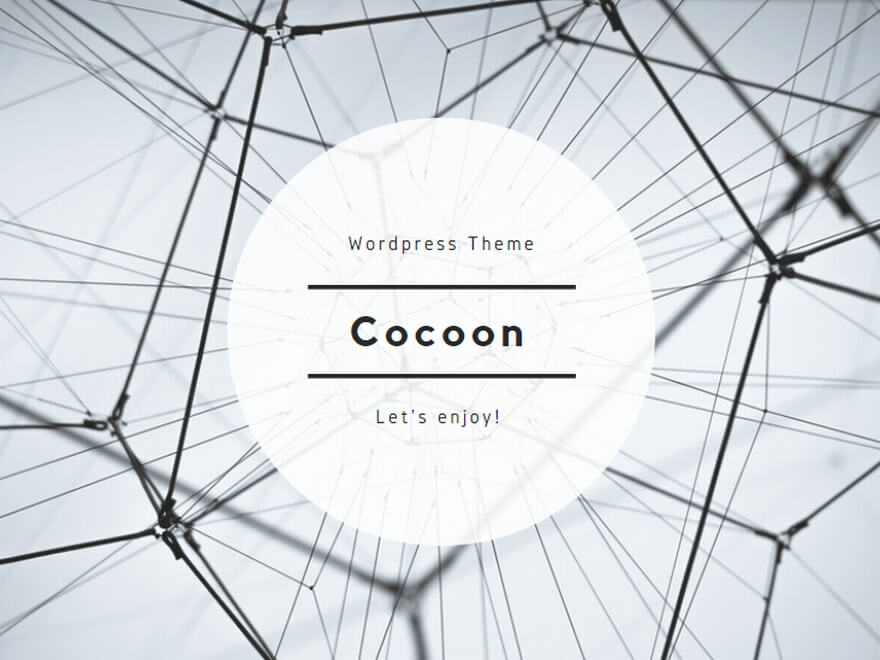

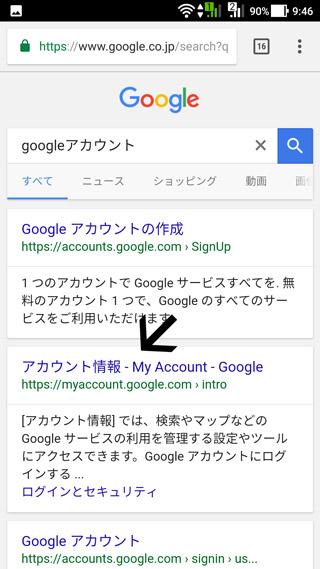
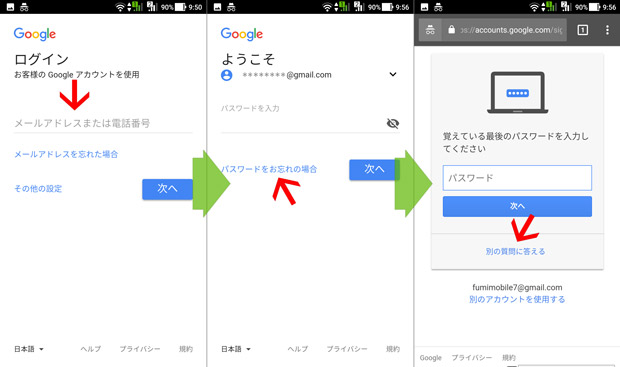
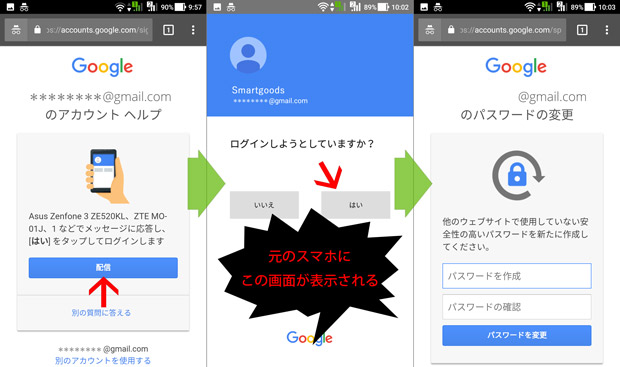
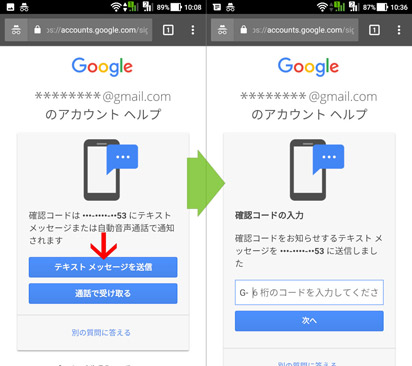
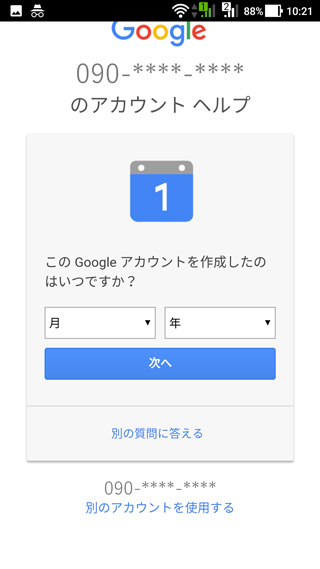
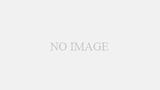
コメント