他には無いその風貌は例えるならそう、都会からの転校生的な佇まい・・
他のAndroidでも多いが、PCからスクリーンショット(画面キャプチャ)を撮ったり、Android SDKを使った「何か」をしたいのならUSBドライバのインストールは必須。
今日はそんなiidaのAndroidであるINFOBAR(A01)のUSBドライバの設定手順を紹介しようと思う。
今の時代、普通に使うだけならドライバは不要かも
最近の市販されているPCは優秀だ・・
ただ単に、PCで充電をする、SDカードをUSB経由で接続する、といったことであればUSBドライバのインストールはしなくても大丈夫っぽい。PCのメーカーにもよるが、とりあえずUSBケーブルで接続するだけでドライバが自動でインストールされてしまった。
自動でインストールされない場合はシャープのサイトからドライバをダウンロードしインストールすれば充電とSDカードの接続ができるようになると思う。
・ケータイdaSH
http://k-tai.sharp.co.jp/support/a/infobar_a01/download/usb/
これに関しては説明するまでもないほどシンプルかつ簡単インストール。
シャープもこなれてきたんだろうねぇ・・
しかしだ。
最近のPCが優秀だという話をしたかったわけではない。
ブログにINFOBARの画面を載せたいからスクリーンショットをPCから撮りたいとか、Android SDKのadbコマンドが使いたいなどのニーズがあるならINFOBARのADB USBドライバを設定しなければならないのだ。
ADB USBドライバインストール手順
さてADB接続できるようにするためのUSBドライバインストール手順を紹介しよう。
・・とその前に、ADBコマンドや画面キャプチャを撮るためには、あらかじめAndroid SDKをPCにインストールしておく必要があるので、インストールしてない人はこちらを参考にインストールしたらいいじゃないっ!
Android SDKのインストールができたら早速、公式サイトで利用規約を読み、「SHARP共通 ADB USBドライバ」をダウンロードだ。
・SH Developers Square「ドライバ」
https://sh-dev.sharp.co.jp/android/modules/driver/
ダウンロードしたらファイルを好きなところに解凍しよう!
私の場合はAndroid SDKのフォルダに「USB_Drivers」というフォルダを作ってまとめている。
こんな感じに。
「コンピューター」→「ローカルディスク」→「android-sdk-windows」→「USB_Drivers」→「SHARP_ADB」
F-12Cのドライバなんかもここに置いてあるのさ・・
ファイルを解凍したらINFOBAR側で「端末設定」→「アプリケーション」→「開発」→「USBデバッグ」にチェックを入れてUSBケーブルでPCと接続するんだ・・ッ!!
おそらく自動ドライバインストールには失敗するだろう・・
失敗したら「windows」キー「コンピュータ」を右クリック→「プロパティ」→「デバイスマネージャー」を開く。
あとは画像を参考に進めていけば望んでいる結果を得ることができるだろう。
「デバイスマネージャー」の「ほかのデバイス」の「Android ADB Interface」を右クリックし「ドライバソフトウェアの更新」をクリックしよう。
次は「コンピューターを参照してドライバーソフトウェアを検索します」をクリック・・
「参照」をクリックし先ほど解凍したフォルダを指定するんだっ!
「サブフォルダ―も検索する」にチェックを入れておくのを忘れずに!
眼前に、明らかに危険を感じさせる選択肢が登場しただろうか?
もしも登場しても、ドライバをインストールしたいのなら、「このドライバーソフトウェアをインストールします」を選ぶ以外の選択は無い。
私はもちろんwindowsの制止を振り切りインストールした。
何事もなかったかのようにインストールは進み・・
インストール完了!!
コマンドプロンプトを起動し「adb shell」と入力して「$」が表示されれば無事完了したことを確認できるはずだ。
また、「デバイスマネージャー」でも「ほかのデバイス」ではなく「Android Phone」として認められることとなる。
(「windows」キー+「R」→「cmd」と入力してエンターキーを押すとコマンドプロンプト起動だ)
ここからスクリーンショット(画面キャプチャ)を撮りたい人は過去の記事を参考にしてみたらいいさ!
【初心者向け】Android携帯端末のスクリーンショットを撮る
意地でも手動でやりたい人は
どうしてもSH Developers Squareにアクセスしたくない、またはダウンロードするのがイヤでしょうがないなんて人は
手動での設定も可能だ。
まずはUSBデバッグオンの状態でINFOBARをPCと接続しよう。
「デバイスマネージャー」の「ほかのデバイス」の「Android ADB Interface」を右クリック
→「ドライバーソフトウェアの更新」をクリック
→「コンピューターを参照してドライバーソフトウェアを検索します」をクリック
→「コンピューター上のデバイスドライバー一覧から選択します」をクリック
→「Android Phone」を選択し「次へ」をクリック
→「Android ADB Interface」を選択し「次へ」をクリック
→「ドライバーの更新警告」が出るが「はい」で進む
しばらくするとインストールが完了する。こちらも簡単なのでいいかもね。
ちなみにこっちのやり方はUSBドライバが配布されていないようなマイナーな端末でもイケるかも知れない。
いつもの一言
SH-03Cの時も感じたことなのだけど、この「ケータイdaSH」とはこれいかに。
それはさておき、INFOBARなかなかいいね。
さすがの解像度だし動作も快適。
ここまでくると、Androidじゃなくてもいいような気が・・
AndroidであることによってGPLだのなんだのと余計なことに気を遣っていそうな気がしなくもないなぁ。
現場のことはわからないけどねぇ。
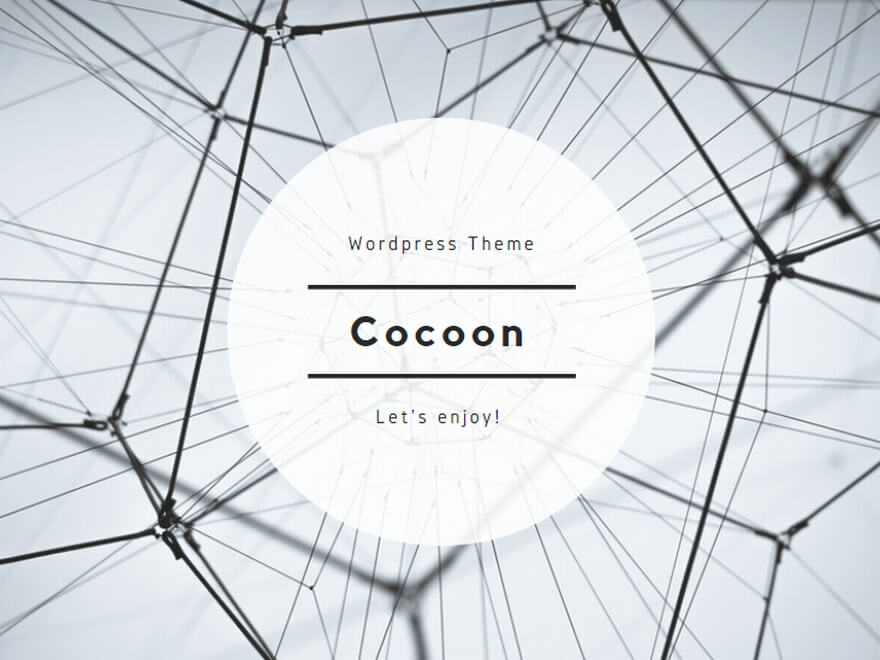









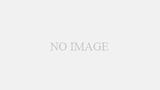
コメント