この「光iフレーム」、Androidであるにも関わらず、なんとYouTubeが無いんだ!
NTT東日本が提供する色々なアプリはあるんだけどね。
光iフレームにYoutubeをインストールする方法を紹介しよう。
光iフレームをフルに活用したかったんだ
7インチというサイズは動画や写真の閲覧に最適!!
その上スピーカーも付いているので、Youtubeやゲームをインストールすれば、光iフレームとしては思いもよらない大活躍をしてくれるかも知れない。
しかしながら光iフレームにはAndroidマーケットが無い。
つまり一般的なAndroidアプリをインストールすることはできないし、指一本触れることができない。
でも安心してくれ!
SDKさえインストールしてあれば意外と楽チンだから・・
それでは早速手順の紹介だ!
手順
アプリをインストールするにはAndroid SDKを使う必要があるんだ。
SDKインストール方法はこちらをどうぞ・・
- STEP.0 USBケーブルを用意する
- STEP.1 光iフレームのUSBドライバを設定する
- STEP.2 Youtubeアプリ(APKファイル)の入手
- STEP.3 SDK経由でYoutubeアプリをインストール
なお、今回の一連の行為いかにも補償外の行為。
普通に光iフレームを楽しみたい人はやらない方が良いだろう・・。
やるんだったら自分の責任でやったらいいと思う。
また、ここに書いてある言葉や単語で意味のわからないものがあるなら、こういうことに手出ししてはダメだと断言しておこう。
STEP.0 USBケーブルを用意する
光iフレームをUSB接続するためには「TTA-20」なる形式のUSBケーブルが必要のようだ!
使えるケーブルはいくつかあるがWIMAXルータのUroad-7000に同梱されてケーブルが使えてしまう。
私は自宅のネットをUroad-7000で運用しているのでまさに渡りに船と言う状態だった。
・Uroad-7000製品ページ
http://www.shinseicorp.com/wimax/wimax04.html
もし持っていなければ、ポータブルオーディオプレーヤーのCOWONのUSBケーブルが使えるとのことだ。
COWONのUSBケーブルは試していないので、「使えるゥ!」などの断言はできないが、いくつかのブログを徘徊したところCOWONのケーブルを使っているっぽい。
ちなみにUSBケーブルを使わずwifi経由での方法もあるようだが、ウチの環境ではなぜかできなかった。
ケーブルの購入がちょっと・・な人はワイヤレス接続も試してみたらいいさ。
 |
新品価格 |
![]()
STEP.1 光iフレームのUSBドライバを設定する
ケーブルを用意できたら、まずはUSBドライバを設定しなければならない。
USBドライバはSDK managerでダウンロードしたものを流用できるので、まずはSDK managerを起動だ。
以前紹介したOptimus Padの手順を参考にダウンロードしてみよう。
もちろん「Google Inc.」のUSBドライバをダウンロードだ。(「LG Electronics」は不要)
ダウンロードが完了したら、ドライバのファイルを編集する。
ドライバのファイルはAndroid SDKのフォルダ内の「extras」→「google」→「usb_driver」の中にある、「android_winusb.inf」というファイルだ。これをメモ帳などを使い編集する。
開いたら、[Google.NTx86]という項目と[Google.NTamd64]という項目にそれぞれ下記を追記し保存する。
%SingleAdbInterface% = USB_Install, USB\VID_18D1&PID_0002&MI_01
%CompositeAdbInterface% = USB_Install, USB\VID_18D1&PID_0002&REV_0230&MI_01
保存できたら編集は完了だ。
後は光iフレームをUSBケーブルで接続するだけだが、接続するとおそらくドライバインストールに失敗しました的なコメントが出る。
ならばドライバを更新だ。
デバイスマネージャ
→「Android Phone」(たぶん・・)
→「ドライバー」
→「ドライバーを更新」
→「コンピューターを参照して…」
→「android_winusb.inf」を置いてあるフォルダを指定すればOKだ!
STEP.2 Youtubeアプリ(APKファイル)の入手
光iフレームの他にAndroidを持っている人は、自分のAndroid端末からYouTubeを抜き出して移植するみたいなことができそうだなと思っていた。
だが、インストールはできるが起動ができないという状態。
YouTubeをインストールしたければ、別途YouTubeアプリを入手せねばならない・・
色々と探してみたが、XDAで配布されているものが一番まともかも知れない。
・[MOD] Youtube ‘Gingerbread’ ported to Eclair
http://forum.xda-developers.com/showthread.php?t=817528
(私が試したところではここの「Old Download」のものが光iフレーム上で動作することを確認した)
ここでは「YouTube_signed.apk」というファイルをダウンロードすることができる。
もちろん、XDAということでこちらの利用も自己責任度MAXだということを忘れてはならないよね。
言い方は悪いが、何か仕込まれている可能性も否定できない。
SDK経由でインストールするので、パーミッションの確認もできない。
(気になるなら、「S2 Permission Checker」などで確認してもいいかも)
STEP.3 SDK経由でYoutubeアプリをインストール
あとはSDKを利用しYouTubeアプリをインストールすることができる。
例えばダウンロードした「YouTube_signed.apk」をCドライブ直下に置き、コマンドプロンプトを起動したら下記コマンドでズバっとインストールだ!
SDKを使ったインストールは、簡単なものさ・・
ただし、再生時間のコントロールが機能していなかったり、なぜか見れらない動画があったり、はっきり言って微妙・・
決してスムーズなエンターテイメント体験ではないということを言っておきたい。
いつもの一言
ざっとネットを徘徊してみたところ、「光iフレーム」の評判はあまりよろしく無いようだ。
おそらくAndroidマーケットが使えなかったりYouTubeが入ってなかったり、ということが不評の原因ではないだろうか。
たしかにAndroidなのにマーケットとYouTubeが使えないなんて・・悲しすぎる。
7インチの画面でこそYouTubeも活きてくるであろうに・・
Googleと連携させるつもりが無いのなら、それこそLinuxとかを使えば良かったのにとか思ってしまった。
だがよく考えてみてくれ。
このブログを見ている人は、恐らくリスクを恐れない勇者かも知れない。
さらに言えば、自らの探究心に抗うことが出来ないロマンティストだろう。
そんな人が、この7インチでAndroidなタブレットを手に入れたらどうなるだろう?
きっと答えは一つだね・・
ちなみにこの光iフレーム、価格は某オークションなどでは5000円くらい。
よくわからない感じのアジアンスパイシーなタブレットより・・安い・・かも。
皮肉なものだ。
光iフレームのポイントとしてはタッチパネルが静電容量式な上に、実はマルチタッチを認識する、ってところかな。
買おうかなって人がいたら迷わずArchosなどをオススメするけどね・・
YouTubeだけでなく、Android的な使い方をするためにはroot権限取得したり、けっこうながんばりが必要だと思う。
最後に、こちらの記事が正直かなり参考になりましたし、勉強になりました。
ありがたや~
・(-_-)「光iフレーム WDPF-701ME をいじくりまわす」
https://hekke.jottit.com/wdpf-701me
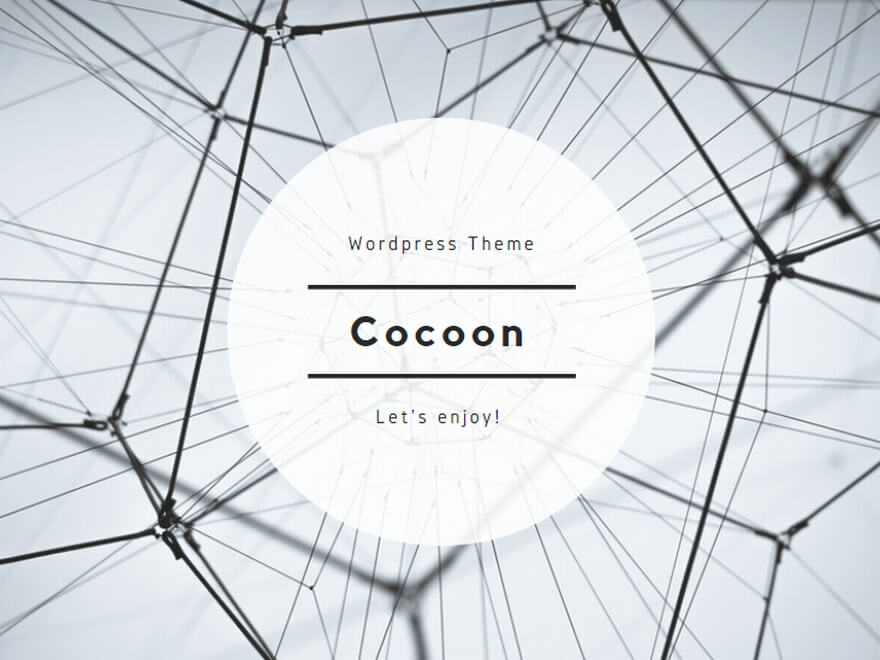



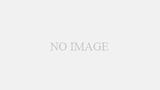
コメント
初心者です、Windows7(64bit)を使用しています。
——-
ドライバのファイルはAndroid SDKのフォルダ内の「extras」→「google」→「usb_driver」の中にある、「android_winusb.inf」というファイルだ。これをメモ帳などを使い編集する。
——-
とありますが「google」フォルダ内に「usb_driver」がありません、さらに「android_winusb.inf」もありません。
ここから先に進めません。
ご教授をお願いします。
かつおさん
Android SDK自体はインストールしてあるとして、その後にGoogleからUSBドライバなどをインストールできるのですがそれがされてないと思います。
↓のSTEP.3を参考にインストールしてみてください。
http://smartgoods.me/2011/01/android_sdk_install/
左メニューの「Available packages」→「Third party Add-ons」→「Google inc」にチェックを入れて「Install Selected」
これで「android_winusb.inf」などが発生すると思います。
smartgoods.meさん
早速のご教授ありがとうございます。
上述の通り実施致しましたが、android_winusb.infが作成されませんでした。
以下のメッセージが発生しインストールができないようです。
—–
Downloading Google USB Driver package, revision 4
File not found: C:\Program Files (x86)\Android\android-sdk\temp\usb_driver_r04-windows.zip (アクセスが拒否されました。)
—–
セキュリティソフトはオフにしているので大丈夫だと思われるのですが・・・。
すみませんが、もう少し、お力添えをお願いします。
かつおさん
なるほど。
おそらくwindowsの管理者権限あたりの何かが原因だと思います。
C:\Program Files (x86)\Android\android-sdk\に「SDK Manager.exe」というファイルがありませんか?
それを右クリック→「管理者として実行」とやってみてください。
これでできるような気配が・・!
おお!
僕もかつおさんと同じく、(アクセスが拒否されました)で悩んでました。
管理者として実行すると、うまくいけました!
てっきりリモートサイトにファイルが無いとか、アクセス権がないとかの原因を考えてましたが、ローカル側の問題だったんですね。
いやぁ助かりました。
ありがとうございます!!
がっちさん
ちょっと自己責任の話題なのでアレですが、お役に立てたようでなによりです!
adb installの時に「device not found」と表示されてインストール出来ないのですがどうすればできるのでしょうか?
しっかり手順どおりやりました。
ミリミリさん
残念ながらまったくわかりません・・。
申し訳ないです!
表示されるメッセージから考えると光iフレームを認識していないようですが・・
もう手元に光iフレームも無いので確認も検証もできませんし自己責任な行為ですが、なんとかがんばってみてください~!